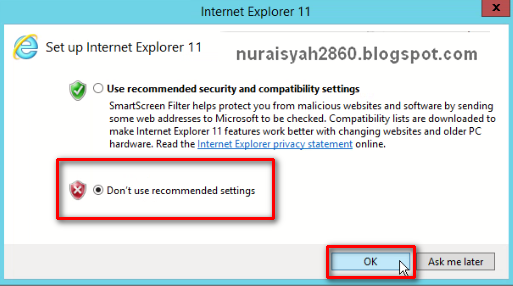KONFIGURASI DHCP SERVER
Sekarang saya akan membahas tentang bagai mana cara konfigurasi dhcp server. DHCP (Dynamic Host Configuration Protocol) adalah salah satu protocol pada jaringan komputer yang dapat memberikan atau meminjamkan IP Address terhadap host yang berada dalam satu jaringan secara otomatis. Dalam sebuah jaringan local yang tidak menggunakan DHCP, harus memberikan alamat IP kepada semua komputer secara manual.
- Pertama kita tembahkan featur dhcp nya terlebih dahulu, "klik Add roles and features"
- Lalu pilih Role based or feature-based installation--> klik Next.
- Kemudian pilih select a server from the server pool lalu klik next.
- Selanjutnya kita centang DHCP Server pada bagian Add Roles and Features wizard
- Klik Add Features.
- Lalu kita klik next jika DHCP server sudah dicentang.
- Klik next saja.
- Langsung klik Next saja
- Klik install untuk menginstall fitur dhcp.
- Proses penginstallan feature sedang berjalan tunggu hingga selesai.
- Jika proses installasi sudah selesai kita klik icon bendera lalu klik Complete DHCP configuration.
- Klik next saja.
- Pilih Use the following user's credentials, lalu klik commit
- Klik close saja.
- Selanjutnya kita masuk ke DHCP manager: klik tools--> klik DHCP.
- Ketika sudah masuk ke DHCP manager, klik kanan pada namaPC.domain--> lalu pilih Add/Remove Bindings.
- Selanjutnya pilih IPv4--> centang pada ip Ethernet--> klik ok.
- Kemudian kita klik kanan pada IPv4 lalu pilih New Scope
- Setelah itu untuk lanjut membuat scope baru klik Next.
- Disini kita akan membuat group untuk DHCP, isikan
- Name: isikan dengan nama group untuk dhcp
- Description: isikan dengan deskripsi untuk nama group.
- Selanjutnya kita isi range address untuk dibagikan ke client lalu klik next.
- Note: Start IP Address: isi dengan ip address awalan --> End IP Address: isi dengan ip address terakhir. --> Length: merupakan subnet mask
- Isikan range IP Address seperti ccara diatas masukan ip address atart & end lalu klik add--> klik Next.
- Pada langkah ini kita akan memberikan durasi ke client untuk memiliki IP address yang akan dimilikinya dari server, lalu klik Next.
- Pilih Yes--> klik Next.
- Masukan IP gateway lalu klik Add--> klik next.
- Selanjutnya isikan Parent domain dengan domain kalian lalu klik next
- Kemudian masukan IP server lalu klik Add--> klik next.
- Pilih Yes lalu klik next.
- Dan proses membuat scope telah selesai. klik finish
- Klik Address Pool untuk melihat client yang menggunakan IP dhcp dari server.
Konfigurasi client windows
- Atur IP client menjadi Obtain (dhcp)
- Lalu kita cek apakah ip yang didapatkan sudah sesuai dengan yang telah dimasukan diserver.
- Dan kita lihat diAddress pool maka akan terlihat client windows yang terhubung.
Konfigurasi client linux
- Kita atur IP client menjadi Obtain (dhcp)
- Lalu kita cek menggunakan perintah "ifconfig" maka akan muncul IP address sesuai dengan ip yang sudah didaftarkan diserver.
- Dan kita lihat diAddress pool maka terlihat client linux yang terhubung.
Yap sekian dari saya semoga bisa membantu kalian semua ya.. kurang lebihnya mohon maaf. terima kasih