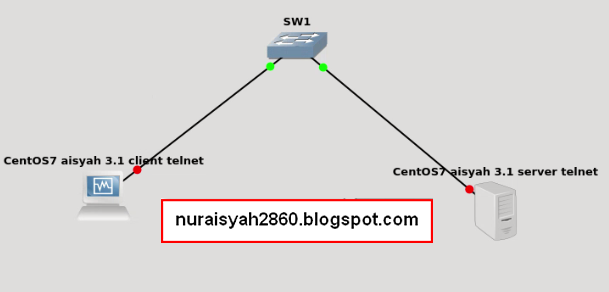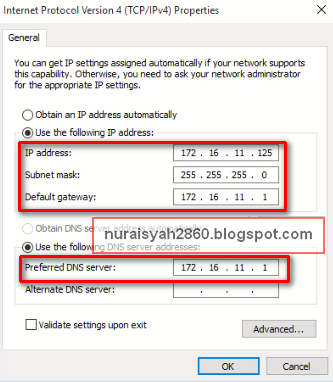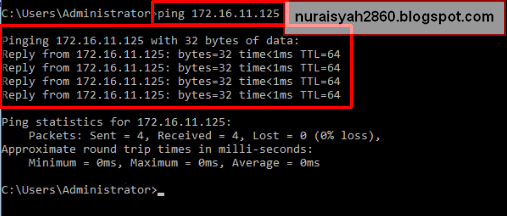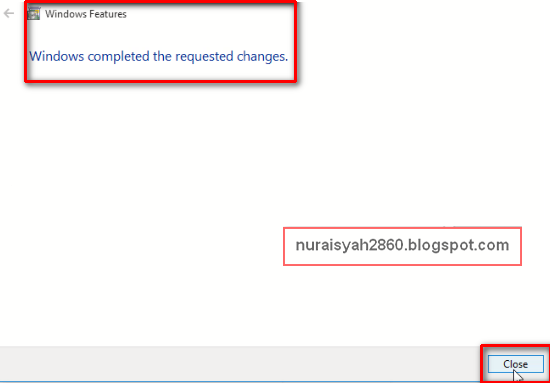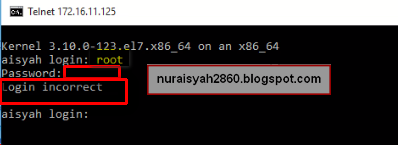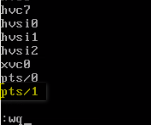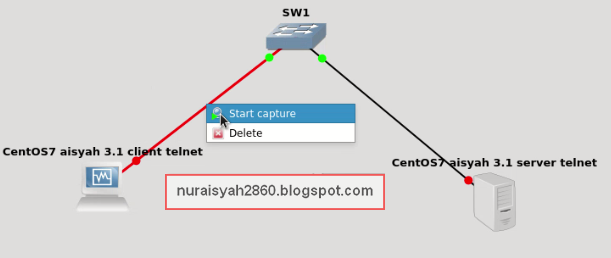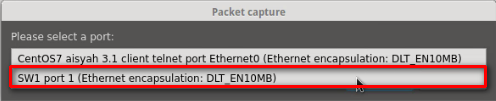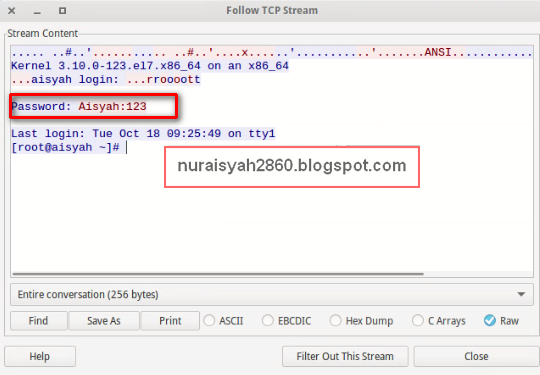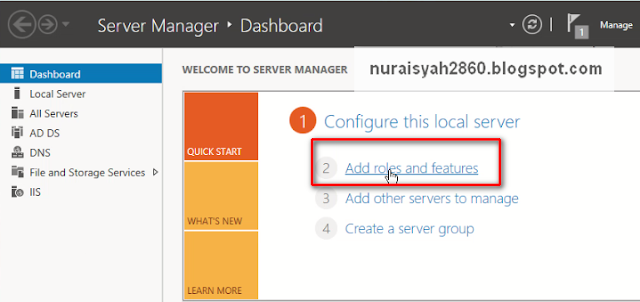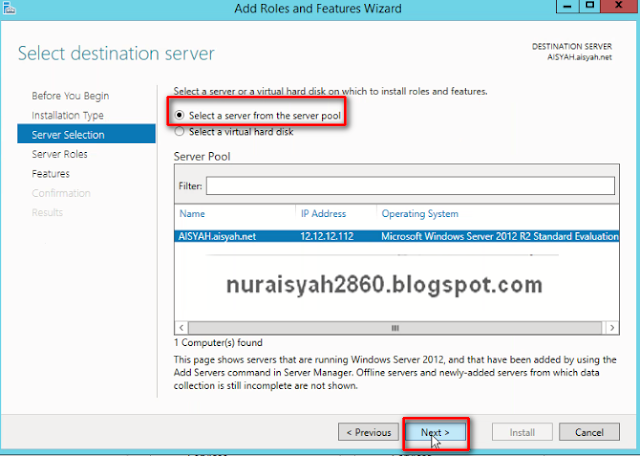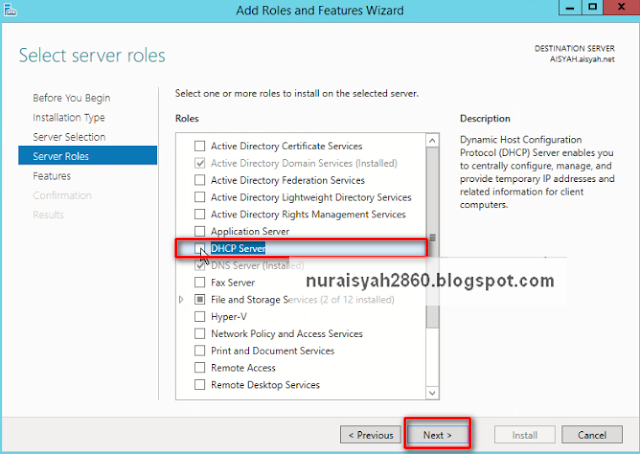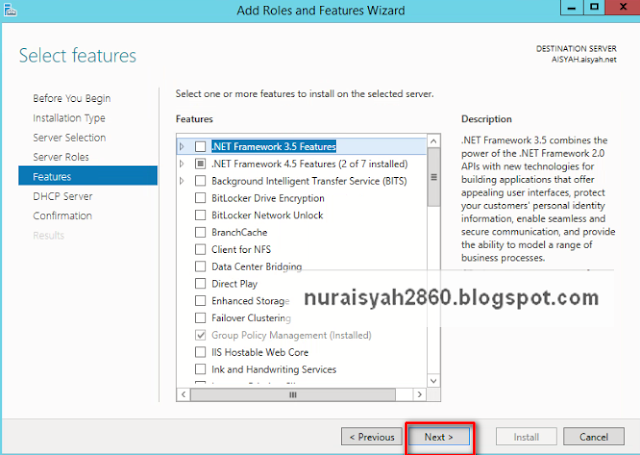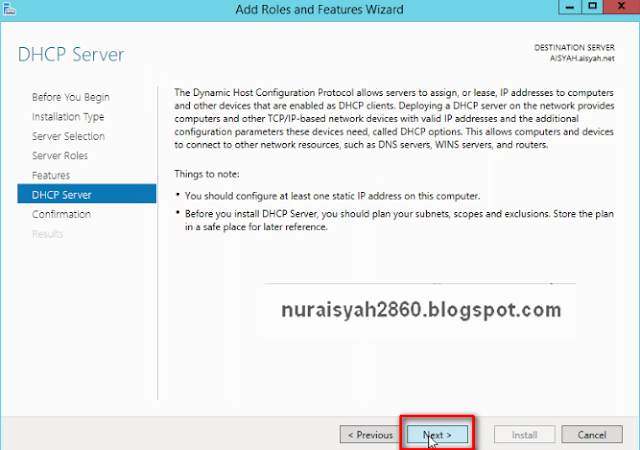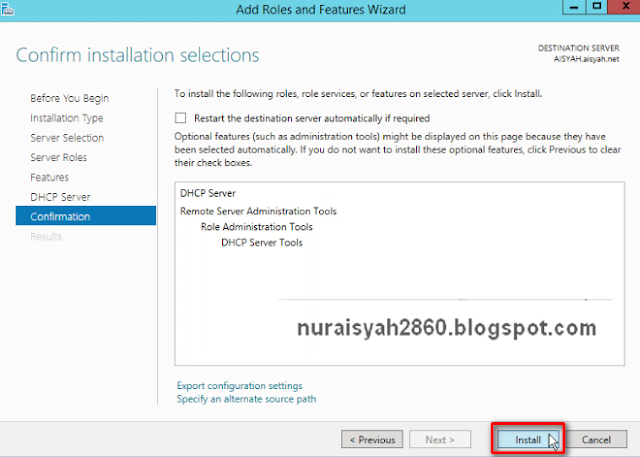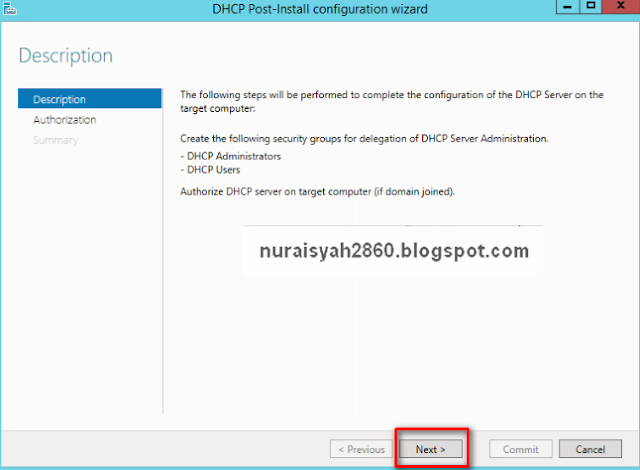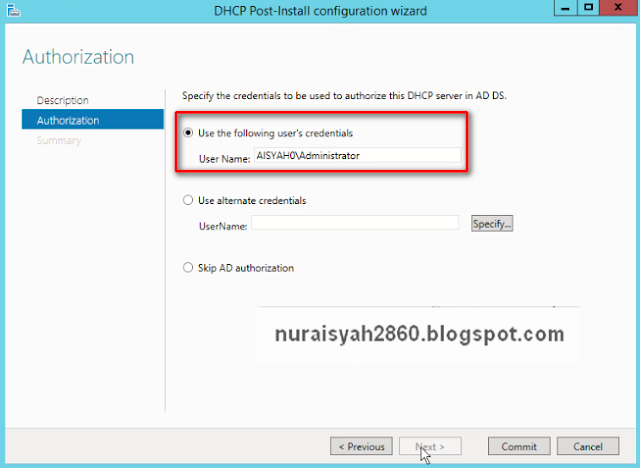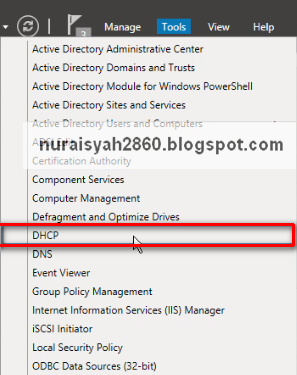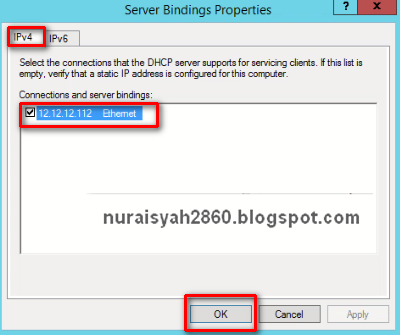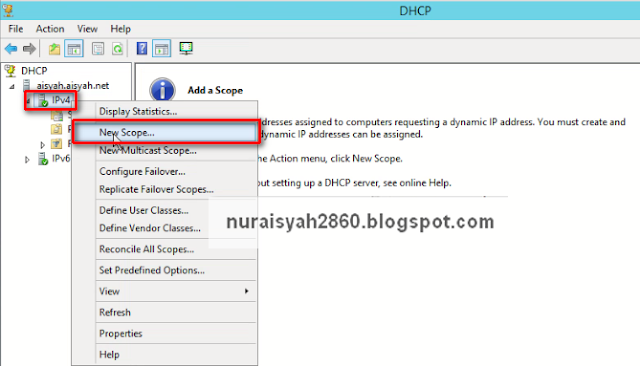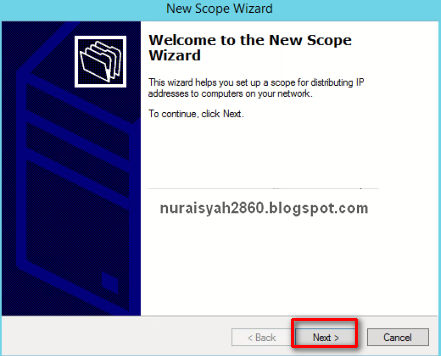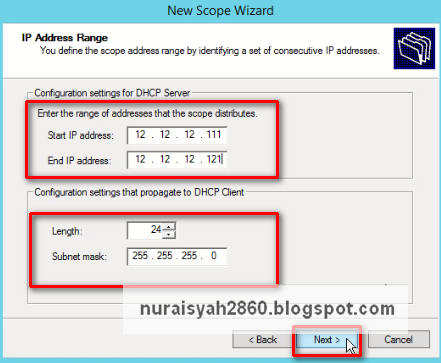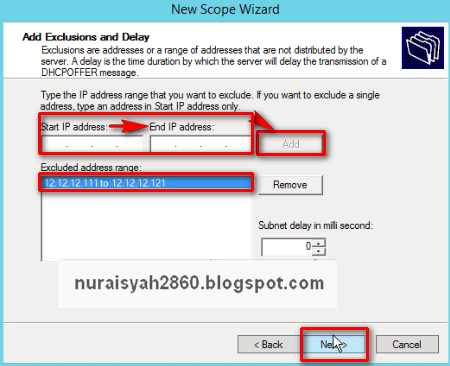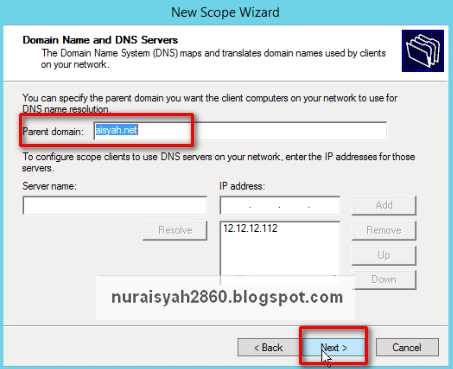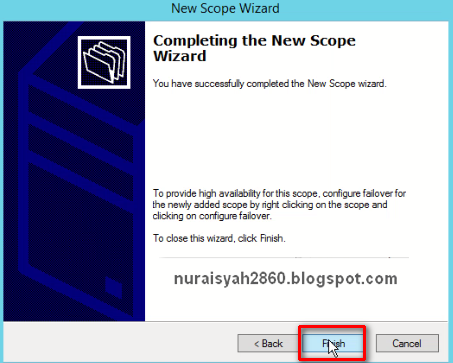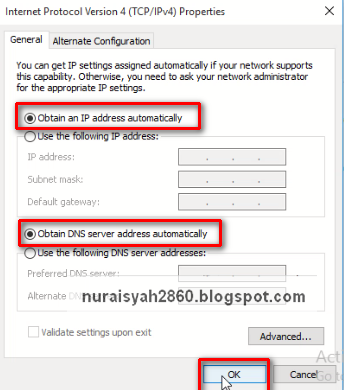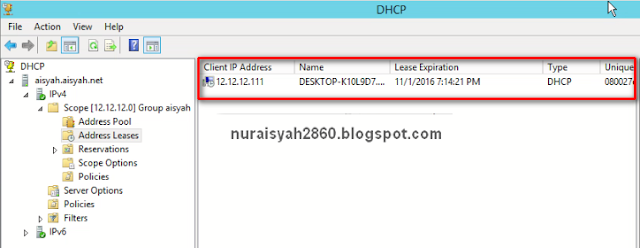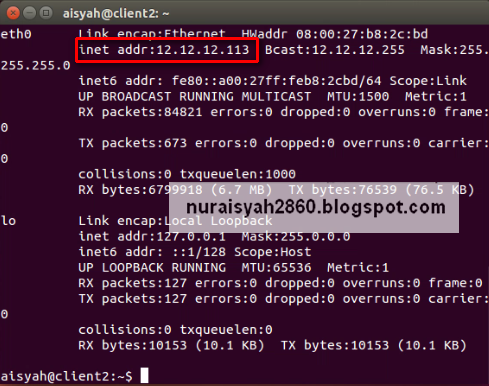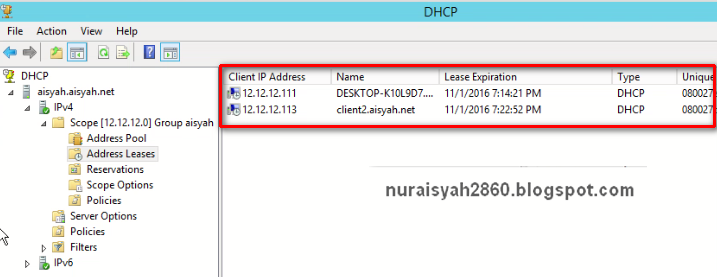KONFIGURASI SERVER TELNET
Haii.. beketu lagi nih kita.. yak kali ini saya akan mengshare tentang telnet sebelumnya kalian tau gak apa itu telnet??
Telnet atau Telecommunications Network Protocol merupakan sebuah perangkat lunak atau aplikasi yang digunakan untuk mengendalikan sebuah sistem komputer jarak jauh.
langsung aja yuk kita ke langkah konfigurasinya..
Topologi
- Gambar topologi dibawah ini servernya menggunakan CentOS 7 dan clientnya menggunakan Windows 10.
Konfigurasi server
- Terlebih dahulu kita install telnet servernya menggunakan perintah "yum install telnet telnet-server -y".
- Dan tanda merah pada gambar dibawah menunjukan bahwa penginstallan telnet sudah selesai.
- Setelah server telnetnya sudah terinstall, selanjutnya kita cek apakah telnet sudah benar-benar terinstall dengan cara mengecek packet menggunakan perintah "rpm qa |grep telnet"
- Kemudian kita jalankan service telnetnya dengan menggunakan perintah "systemctl start telnet.socket" dan "systemctl enable telnet.socket"
- Setelah service telnetnya dijalankan selanjutnya kita tambahkan port telnetnya pada firewall, agar nanti port telnet tidak diblock. kita tambahkan port nya dengan menggunakan perintah "firewall-cmd --permanent --add-port=23/tcp"
- Jika port telah ditambahkan di firewall, selanjutnya kita restart firewall dengan menggunakan perintah "firewall-cmd --reload"
- Selanjutnya kita buat user baru untuk telnetnya menggunakan perintah "useradd AISYAH" setelah itu tambahkan password untuk user AISYAH menggunakan perintah "passwd AISYAH" dan nanti kalian masukan passwordnya.
- Setelah itu kita edit Securetty untuk mengatur jumlah login root pada telnet untuk mengeditnya gunakan perintah "vi etc/securetty"
- Disini kita tambahkan text v"pts/0" gunanya untuk enable satu kali akses root pada telnet atau kita akan hanya bisa login satu telnet.
Konfigurasi client
- Sebelumnya kita konfigurasi ip address nya terlebih dahulu
- Selanjutnya kita lakukan test ping ke server, pastikan hasilnya reply artinya client sudah terhubung dengan server.
- Tambahkan feature di windows feature: buka control panel, lalu buka programs and feature lalu klik turn windows feature
- Maka akan muncul seperti pada ganmbar dibawah, lalu centang telnet.
- Jika sudah diberi tanda centang lalu klik OK.
- Langkah berikutnya kita logi di telnet dengan cara buka CMD diwindows ketikan perintah "telnet 172.16.11.125"
- dan muncul seperti pada gambar dibawah kita login dengan root dan masukan password nya sesuai dengan user yang tadi dibuat di server.
- Kemudian kita coba buka CMD lagi dan login dengan root dan masukan password yang sama seperti tadi, maka pasti hasilnya "Login incorrect" karena pada settingan securetty hanya "pts/0" yang artinya hanya boleh login satu root.
- Maka selanjutnya kita edit scuretty nya lagi dan tambahkan "pts/1" untuk dapat login 2 root.
- Setelah melakukan konfigurasi di securetty tadi kita coba login lagi dan hasilnya kita dapat login.
- Apakah benar Telnet tidak aman untuk remote? oke untuk membuktikan hal tersebut kita dapat melakukan capture packet menggunakan wireshark. terlebih dahulu klik kana pada kabel topologi GNS3 nya, lalu klik start capture.
- Lalu pilih interface yang akan di capture
- Maka akan muncul tampilan wireshark nya di kolom filter kita cari telnet untuk mencari packet telnetnya. setelah itu klik kanan pada hasil captur tersebut lalu klik follow TCP stream.
- dan hasilnya dari Follow tcp stream maka akan terlihat password yang kita ketik tadi ketika meremote telnetnya. jadi hal ini telah sangat terbukti bahwa telnet memang tidak aman untuk melakukan remote, karena orang lain dapat menegtahui password anda.
*SELESAI*