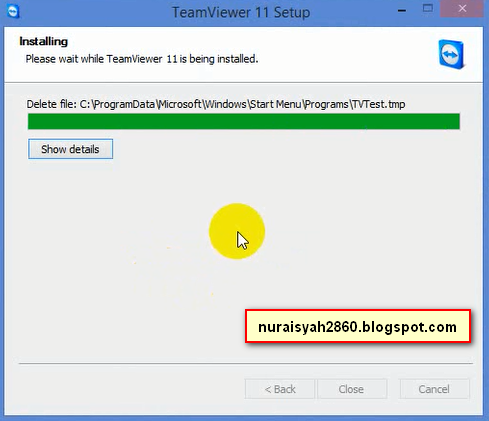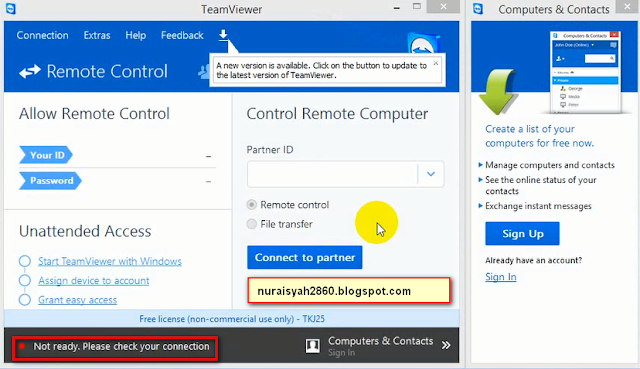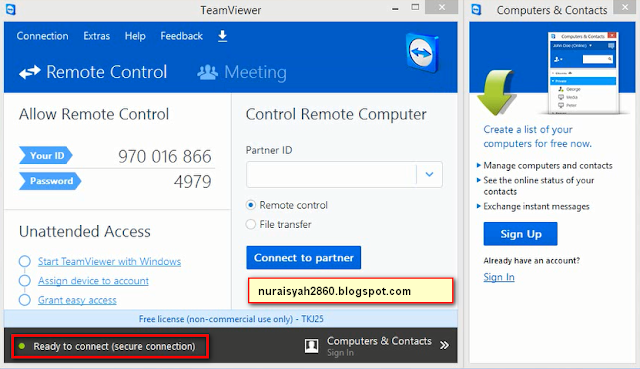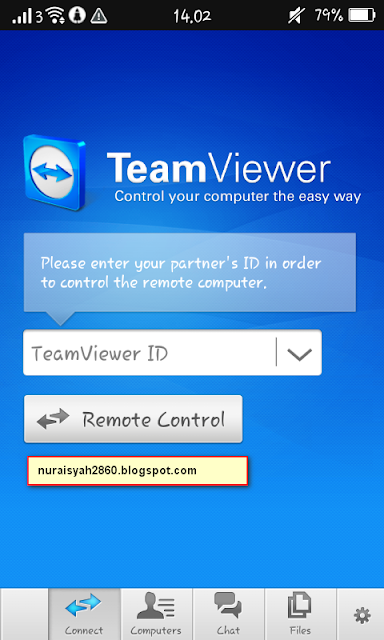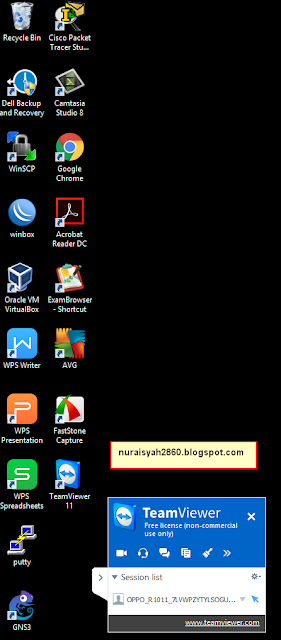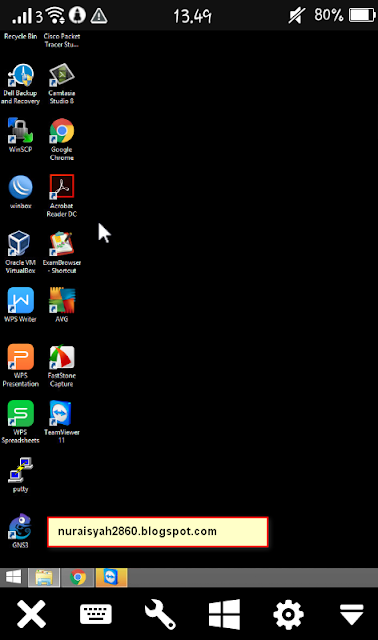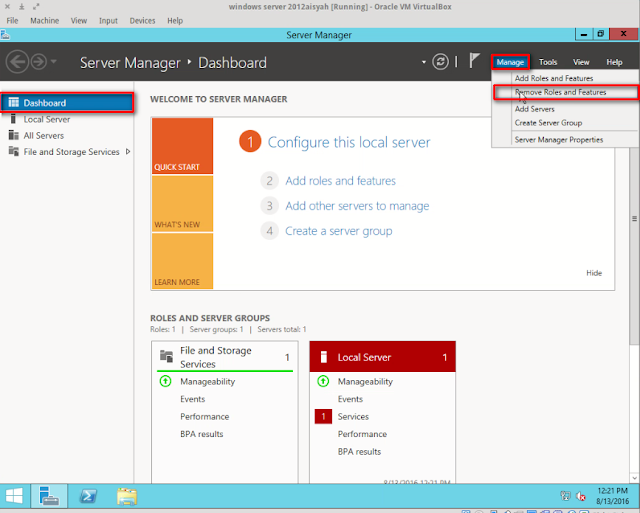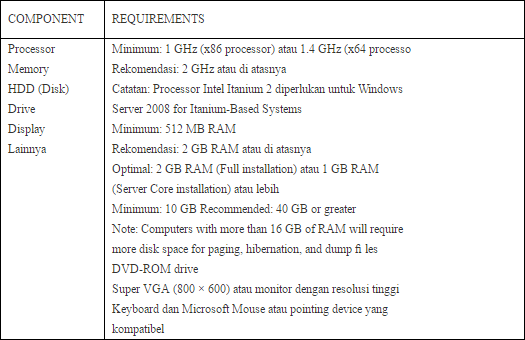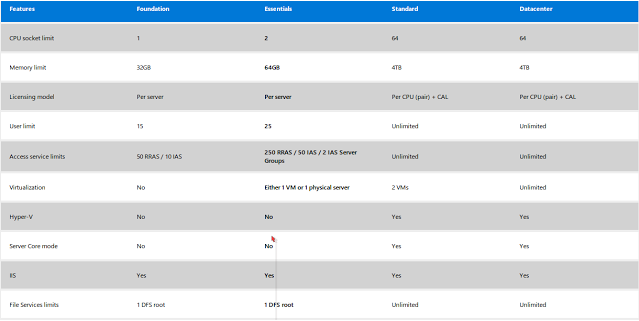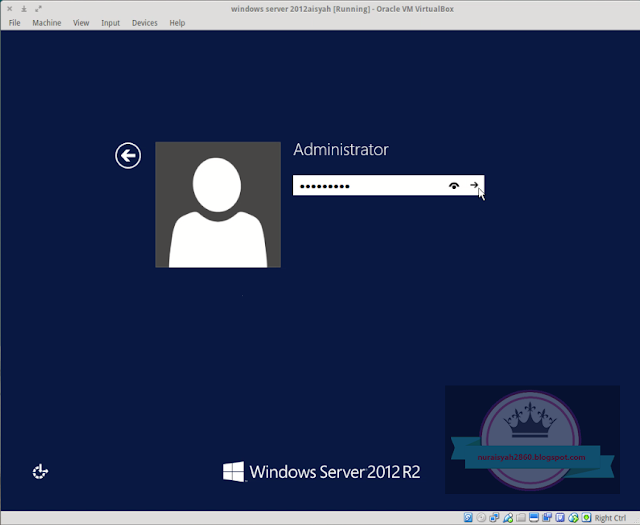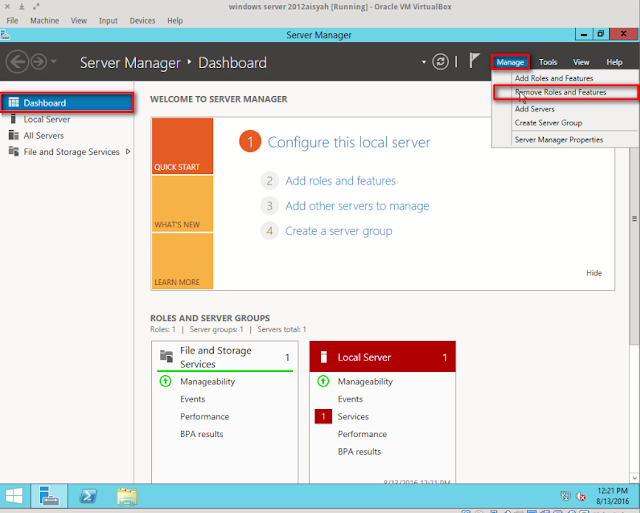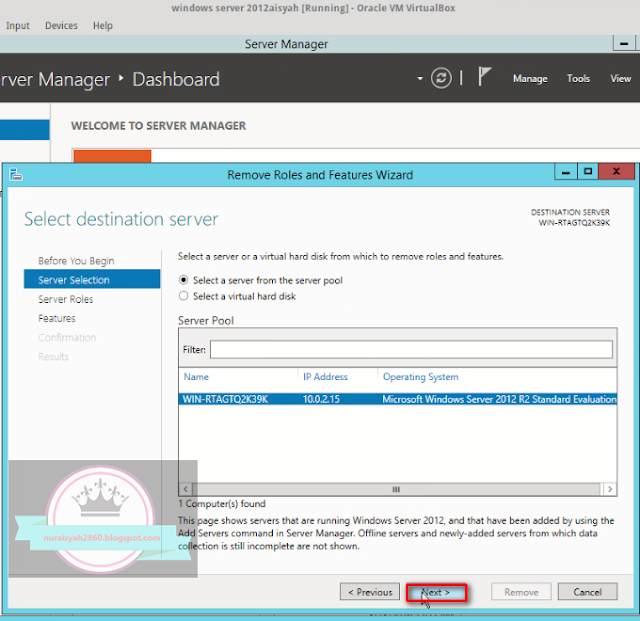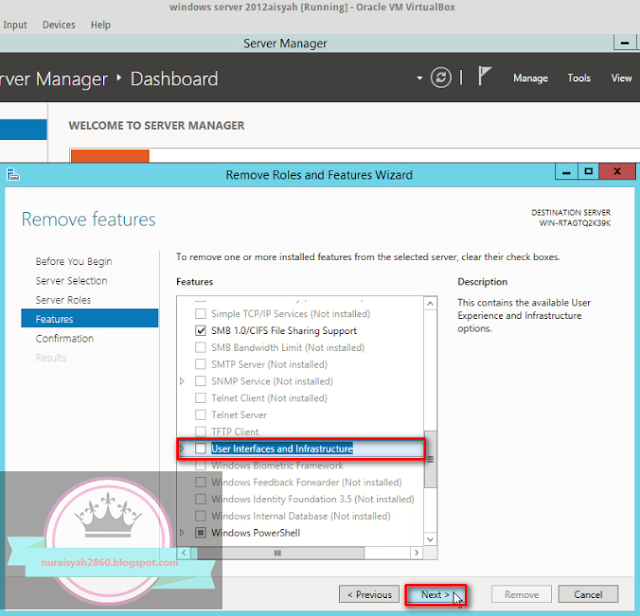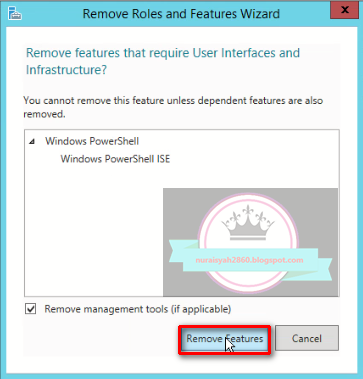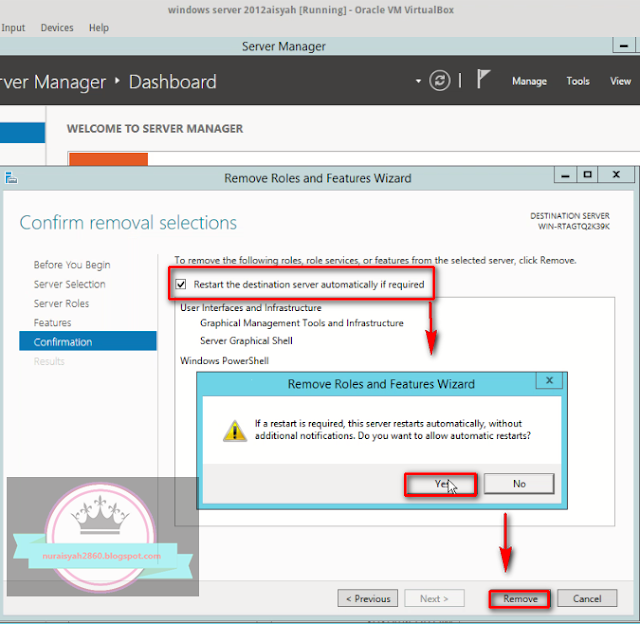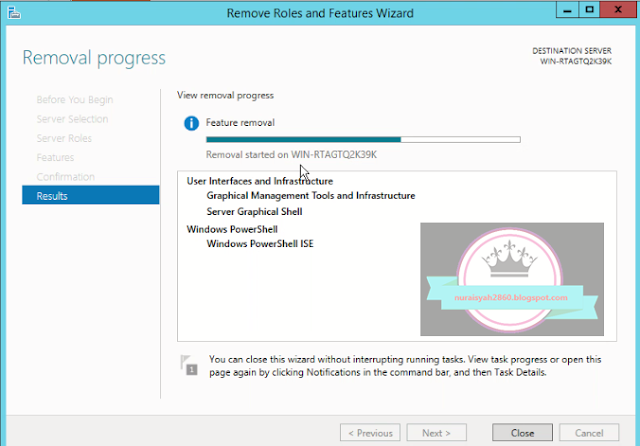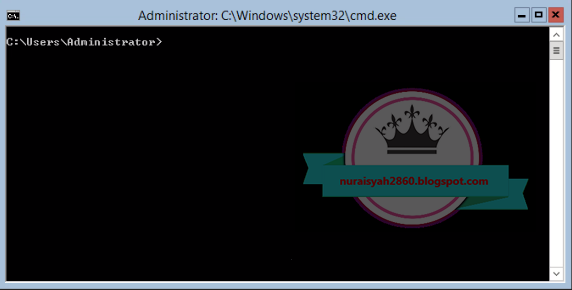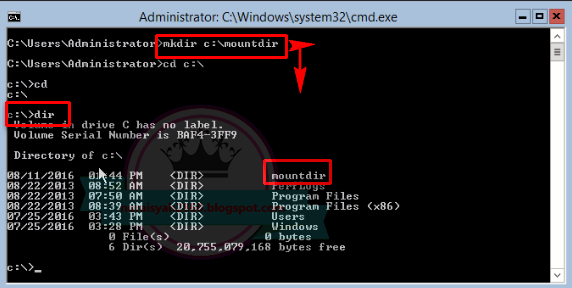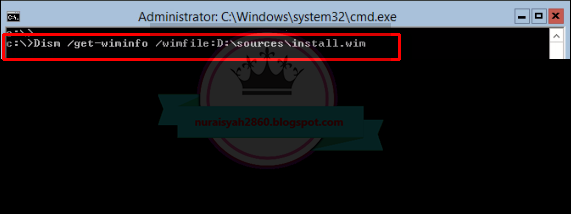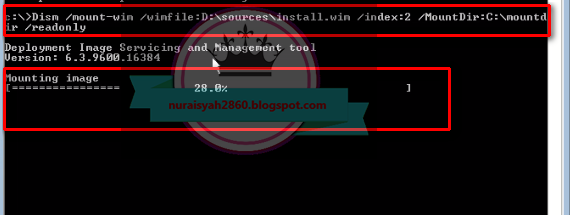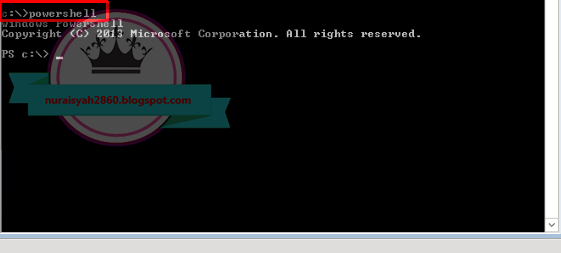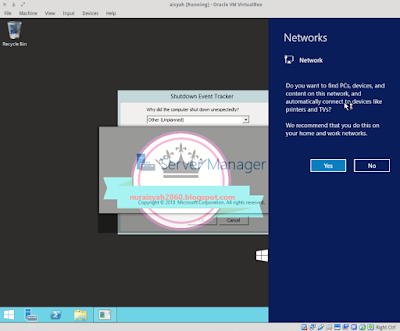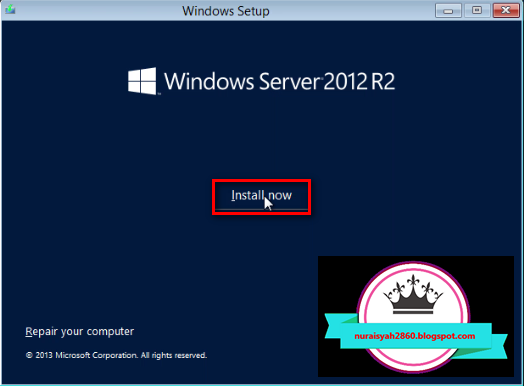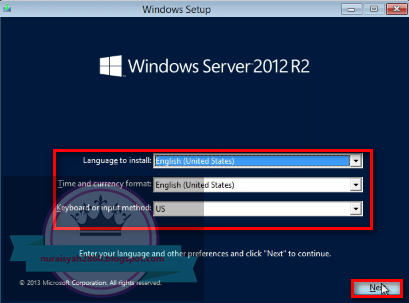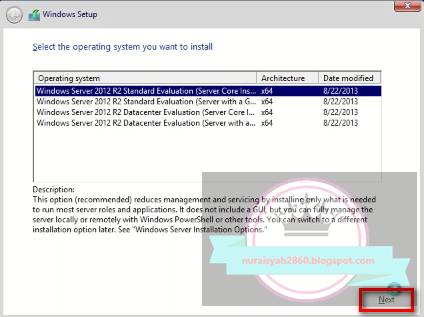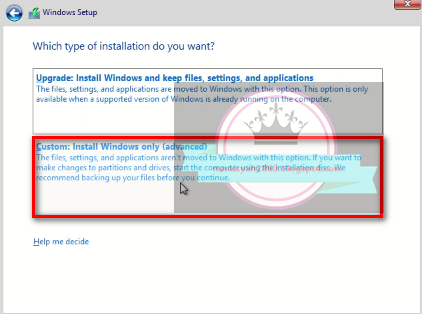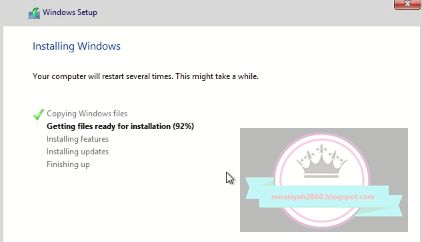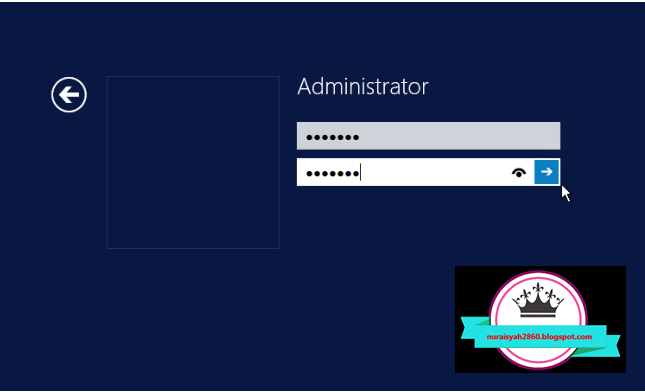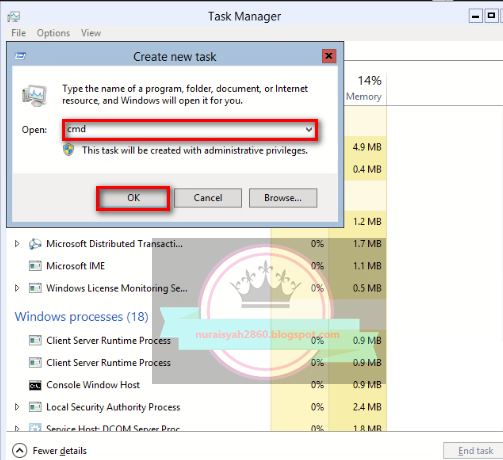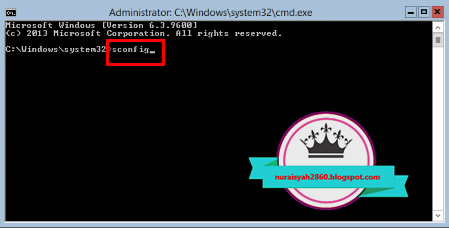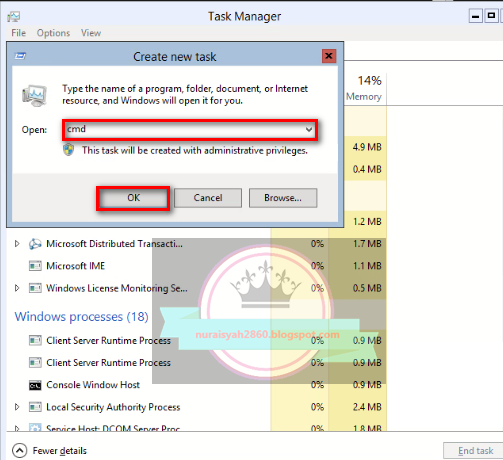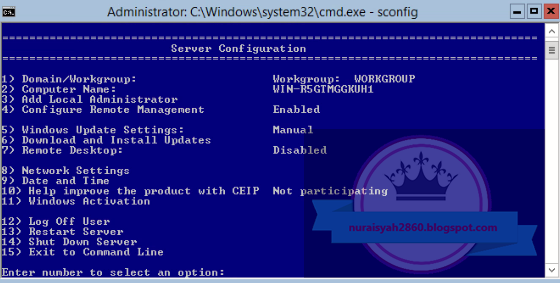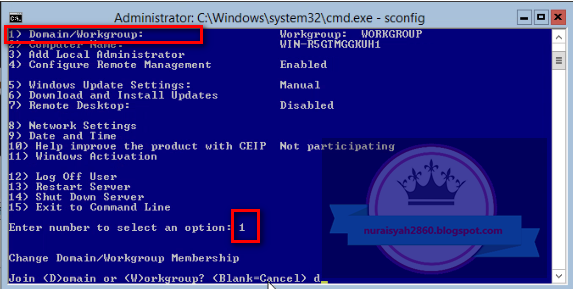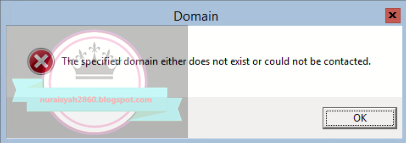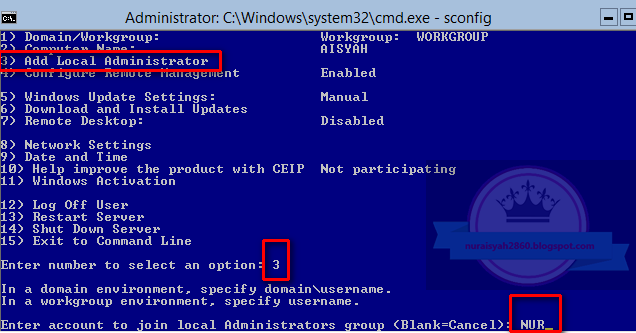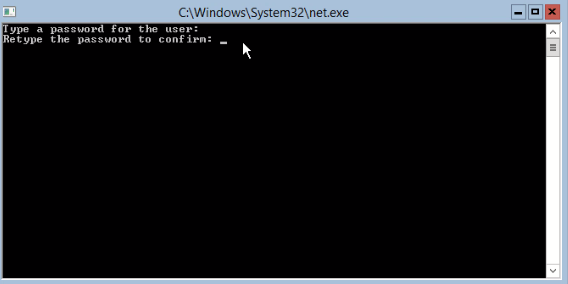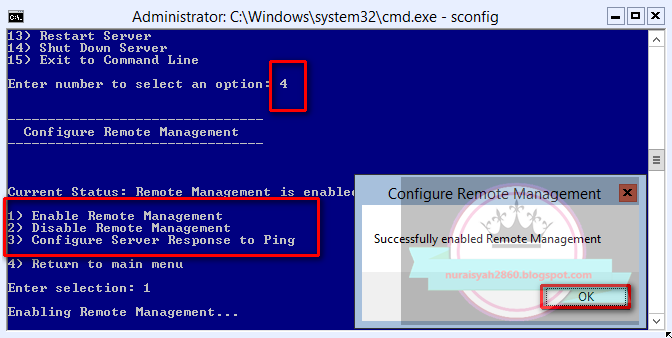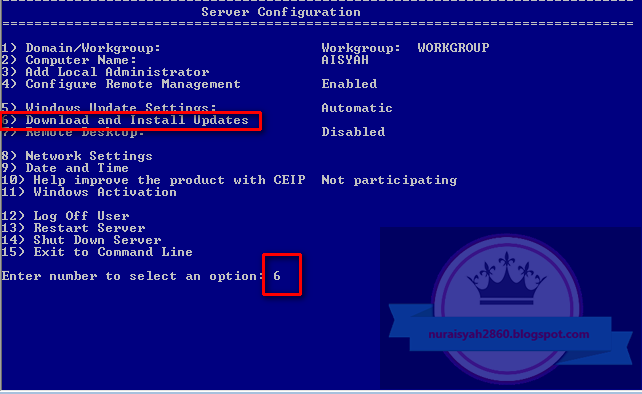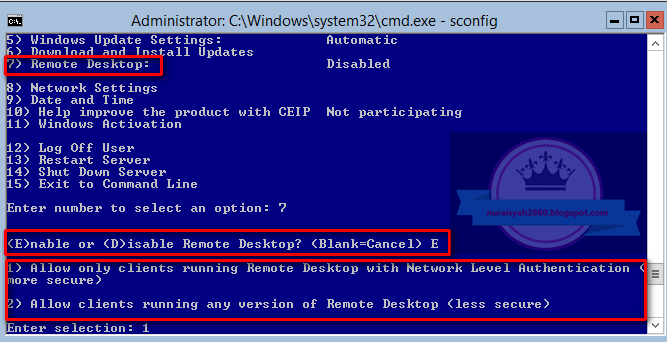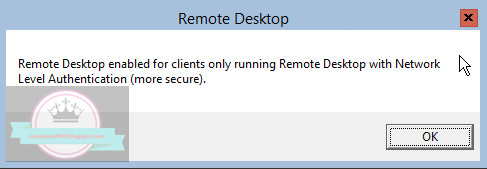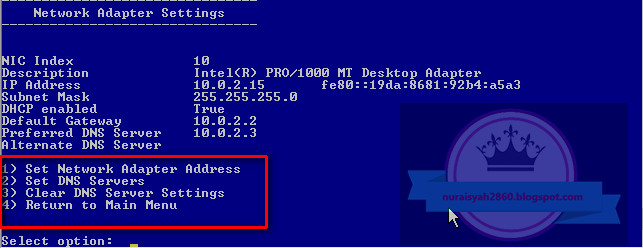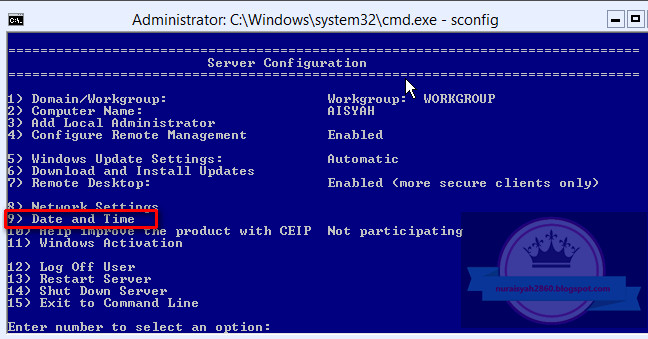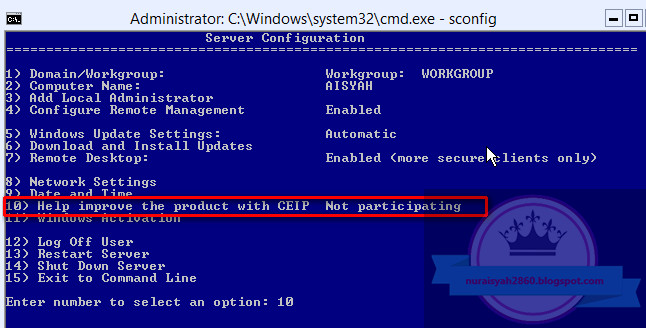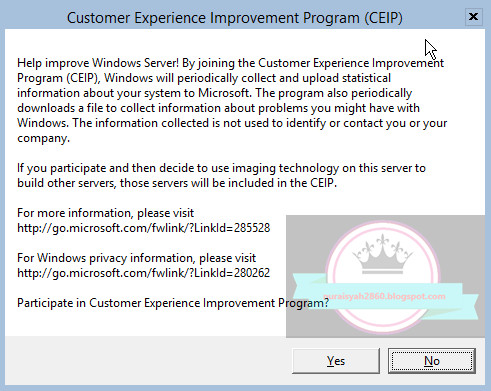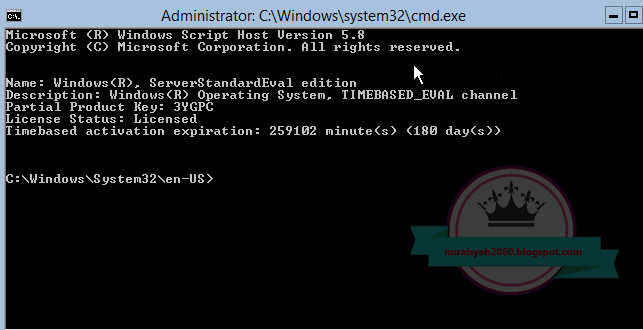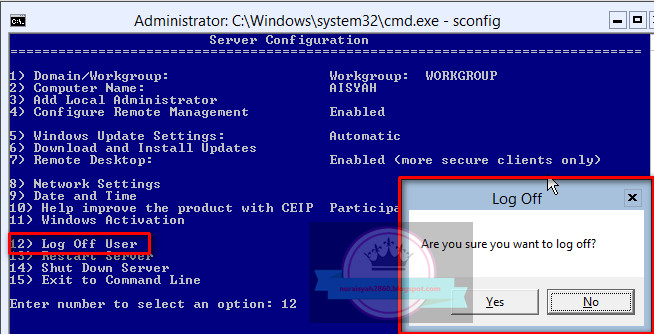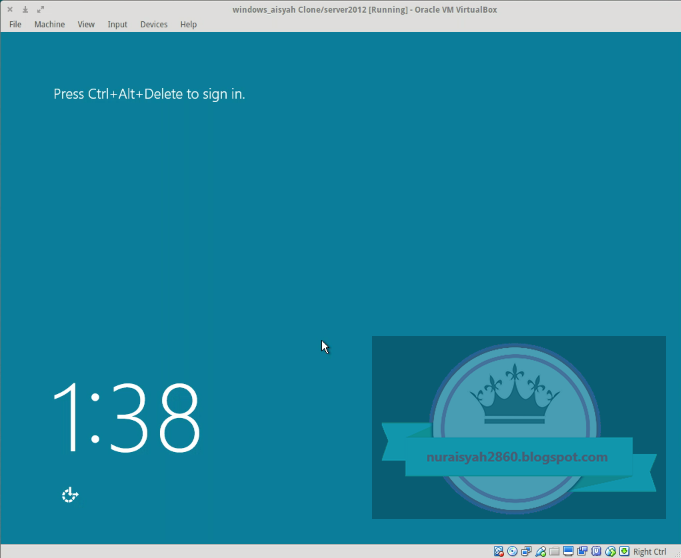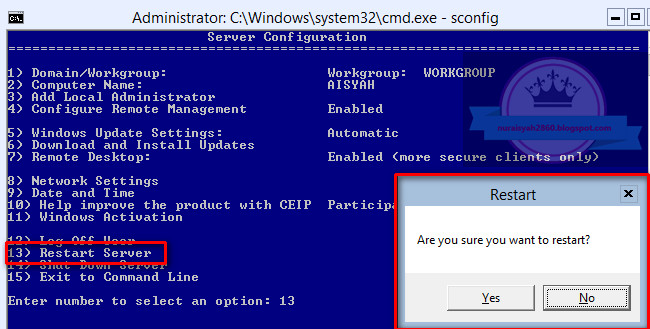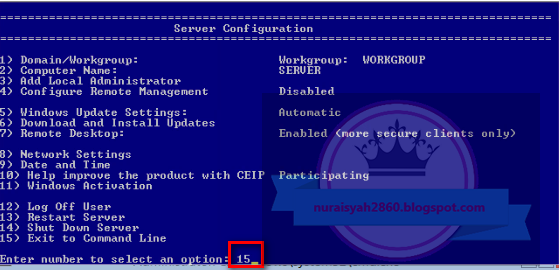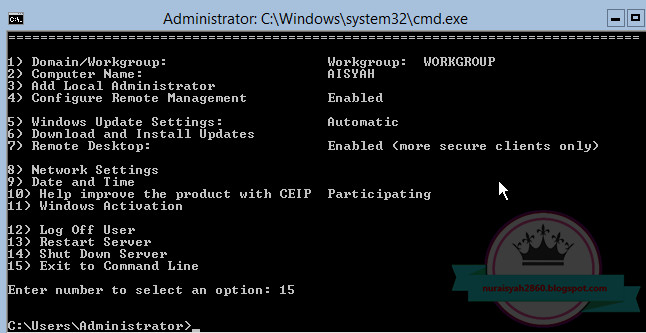Tutorial Penginstalan TeamViewer & Cara Meremote Desktop
Kalian tahu kan apa itu TeamViewer ? ya, aplikasi TeamViewer adalah sebuah software yang digunakan untuk melakukan koneksi secara remote atau dengan kata lain anda bisa mengendalikan komputer lain dari komputer anda atau bisa menggunakan perangkat lain seperti Hp (dengan catatan perangkat anda masih terhubung dengan internet yaa).
Na.. kita lanjut ketopik utama kita kali ini tentang cara penginstalan sekaligus konfigurasinya dan cara meremote PC melalui Hp anda dengan menggunakan aplikasi TeamViewer. berikut ini proses yang harus kita lewatkan:
1. Langkah pertama kita instal TimeViewernya di PC terlebih dahulu
2. Lalu pilih personal, karena disini saya hanya akan menghubungkan antara PC dengan HP saja
3. Proses pemasangan TeamViewer sedang berjalan.
4. Dan berikut ini tampilan dari TeamViewer, disini teamviewer masih Not ready karena belum terhubung dengan internet.
5. Nah TeamViewer telah Redy karena sudah terkoneksi dengan internet dan ID & Password telah muncul.
6. Berikut ini tampilan TeamViewer di HP setelah terinstall pastinya.
7. Selanjutnya kita masukan ID yang terdapat di PC yang akan kita remote.
8. Lalu masukan password yang ada PC .
9. Dan ini Mouse Interaction.
10. Dan ini tampilan di PC anda
11. Ini adalah tampilan dari PC yang muncul di HP anda hal ini berarti memnandakan bahwa anda telah berhasil meremote PC anda.
Dan selesai suda langkah-langkah dalam meremote PC menggunakan HP.