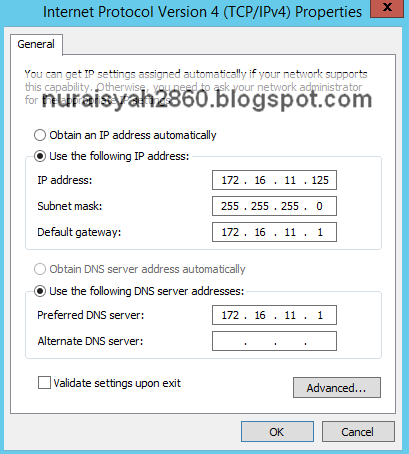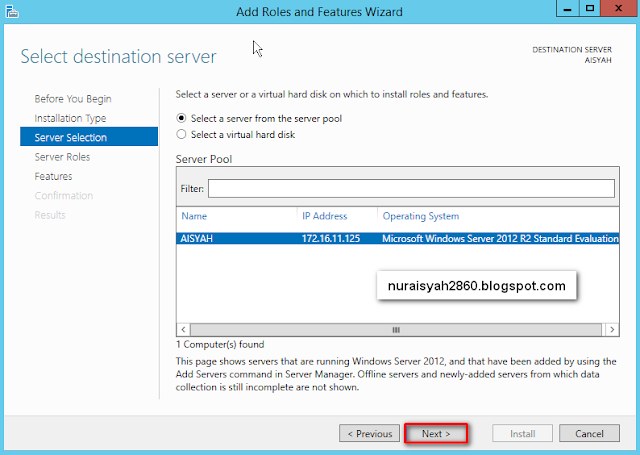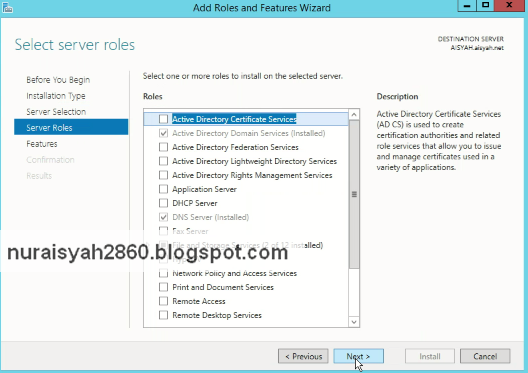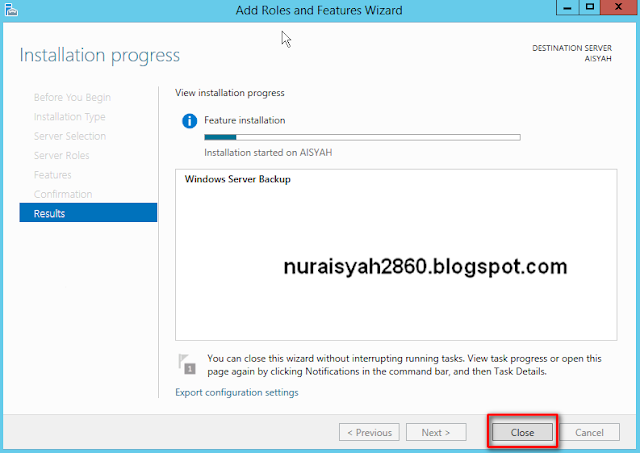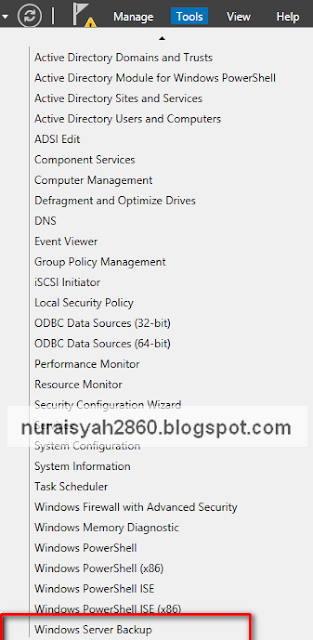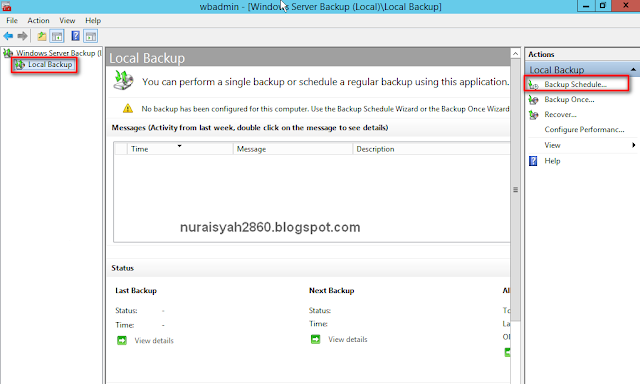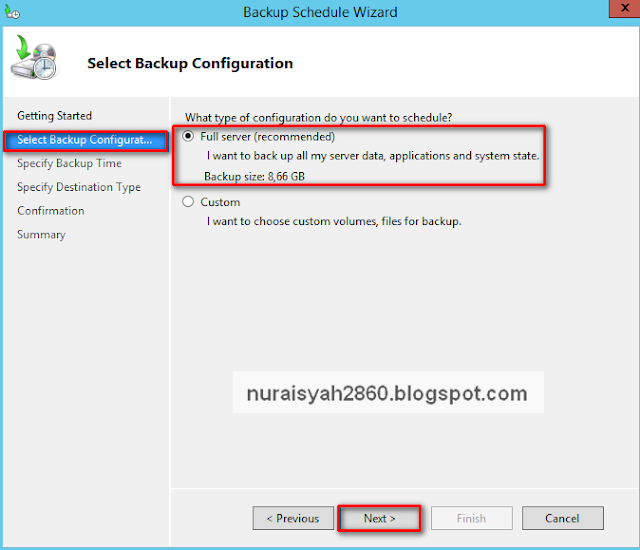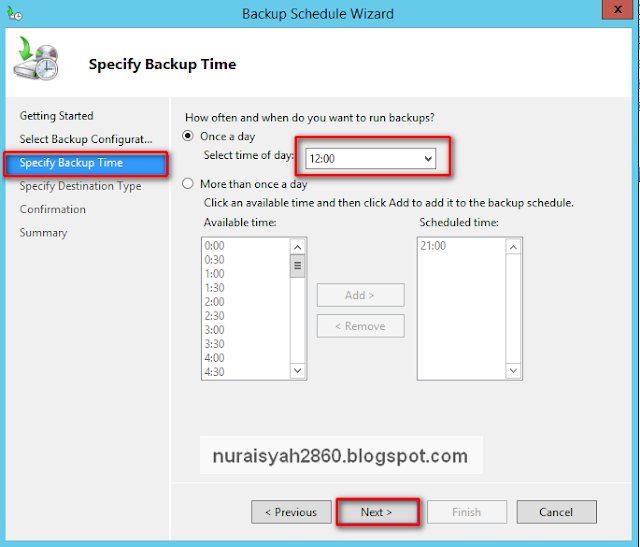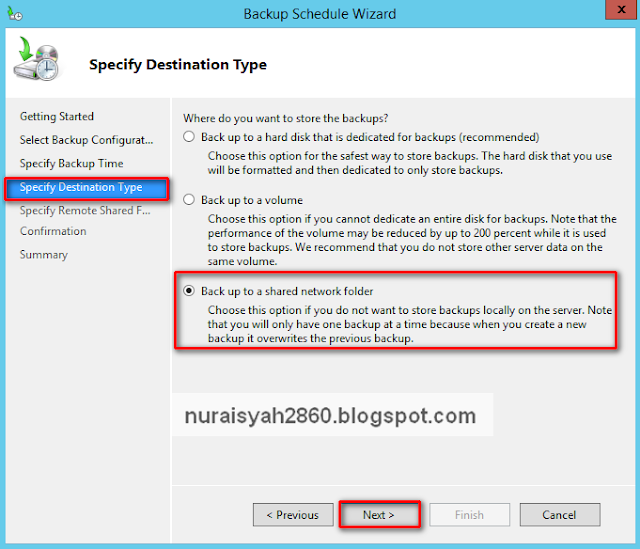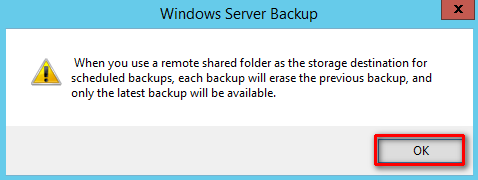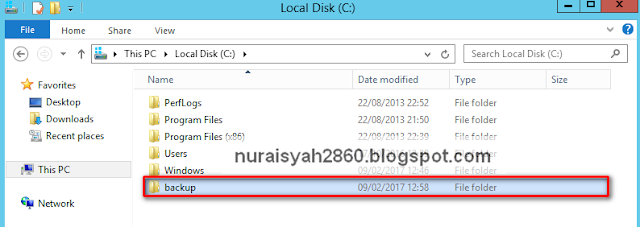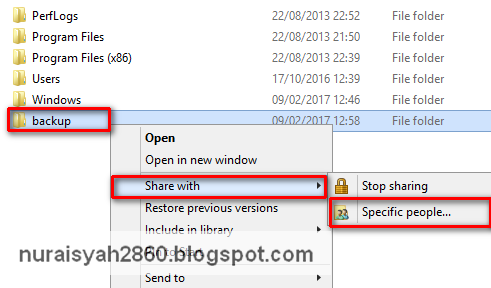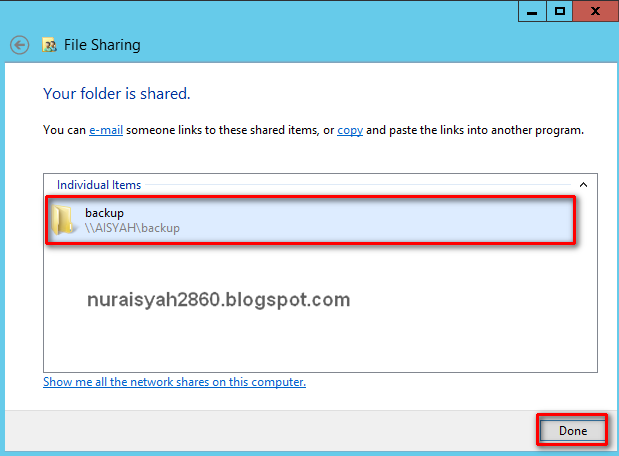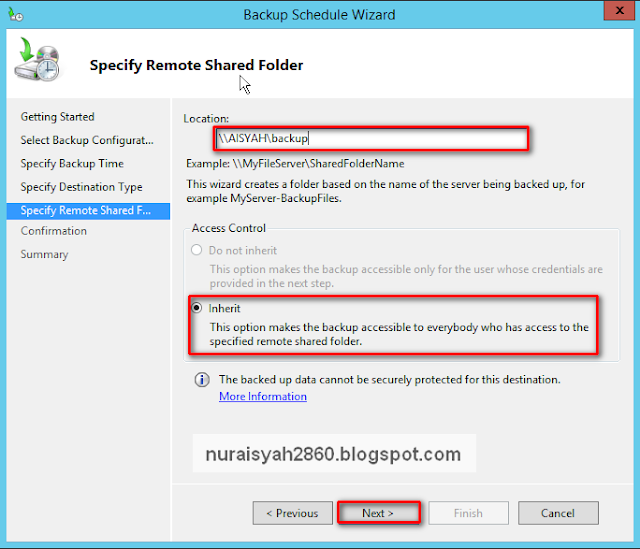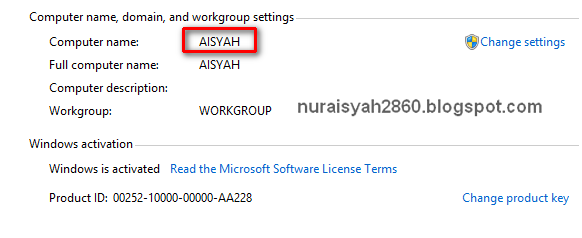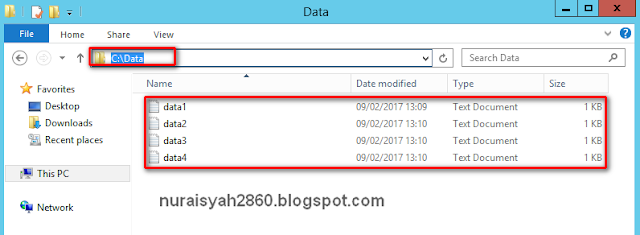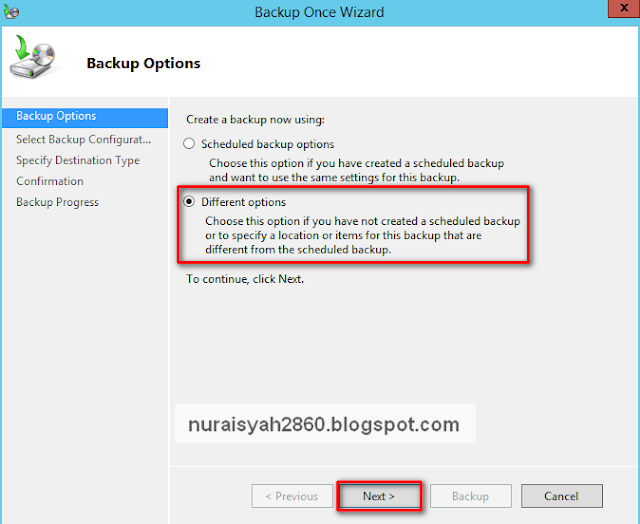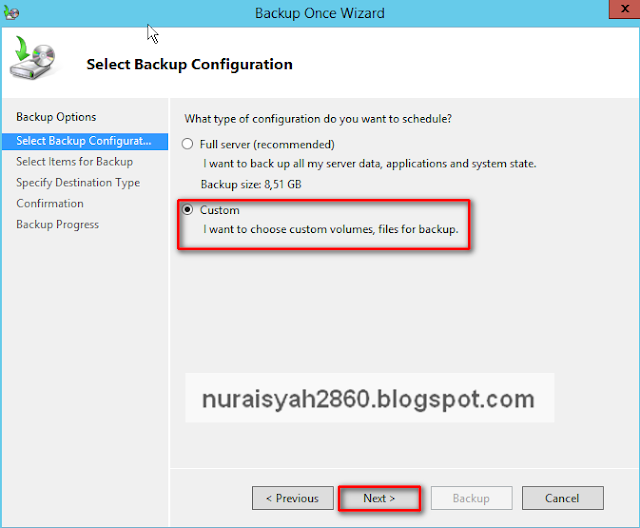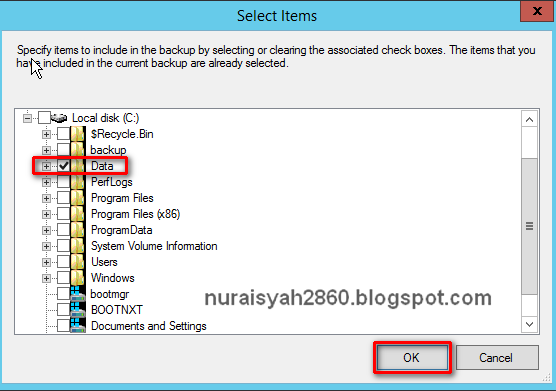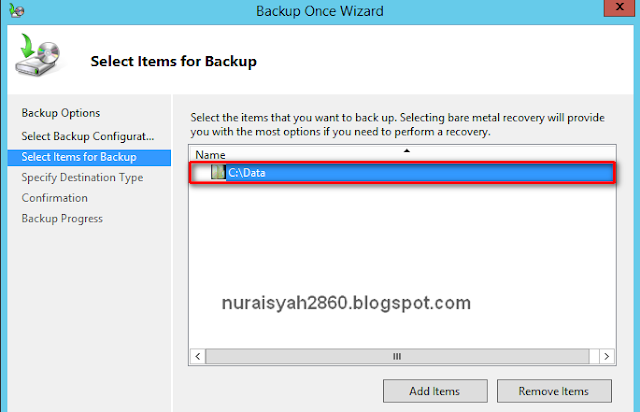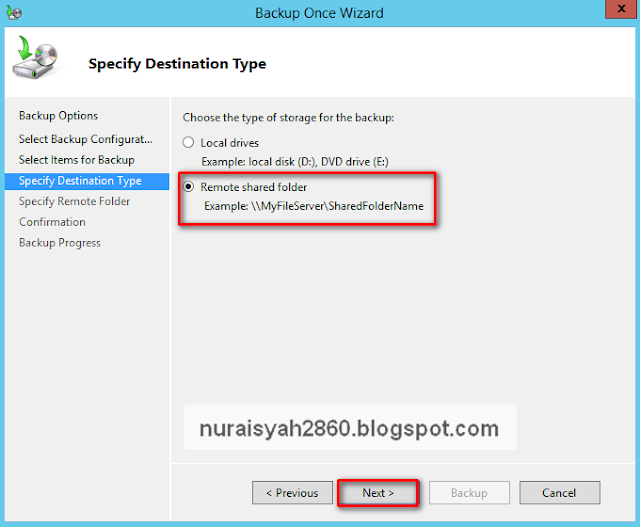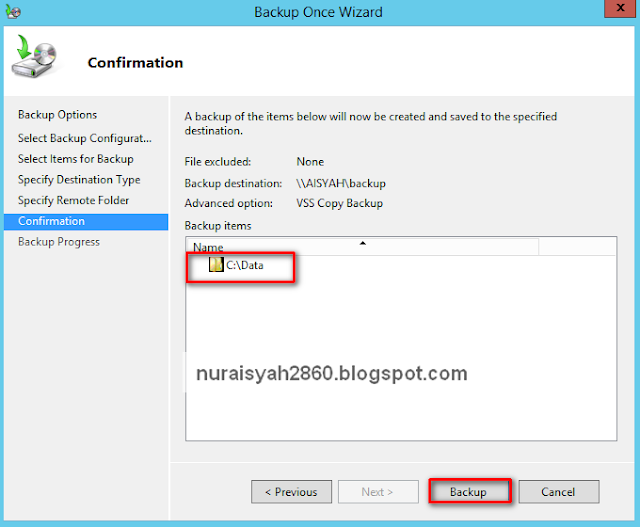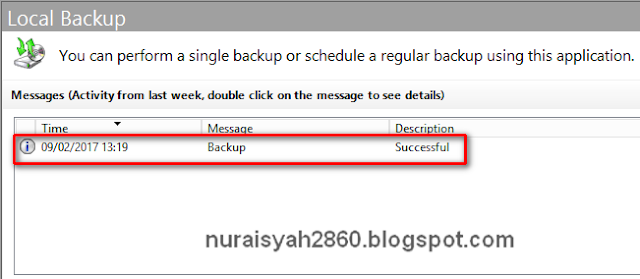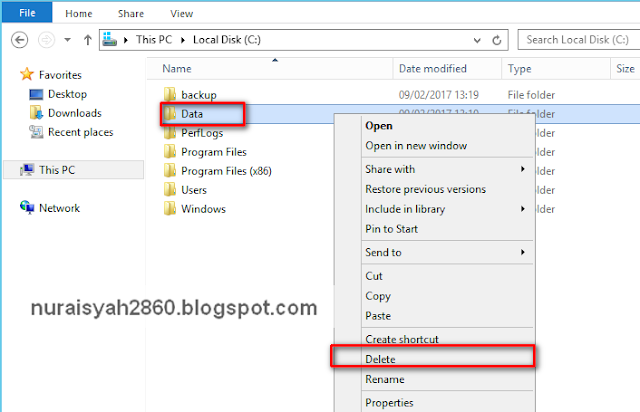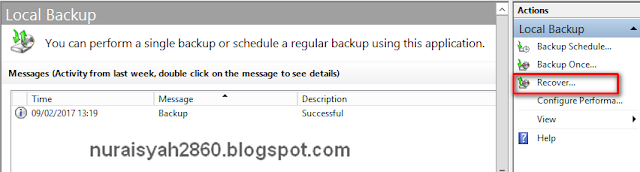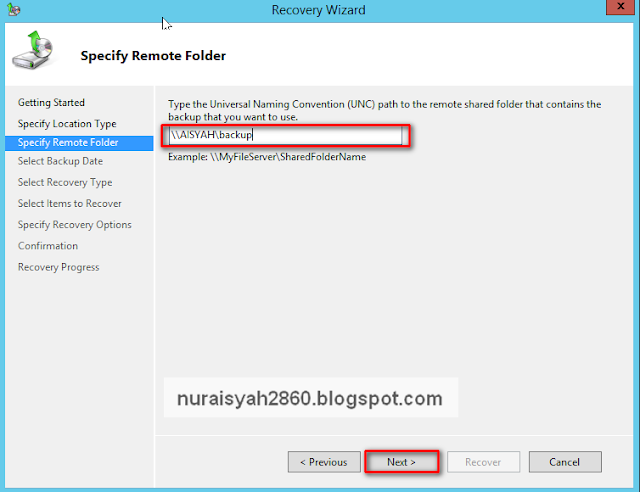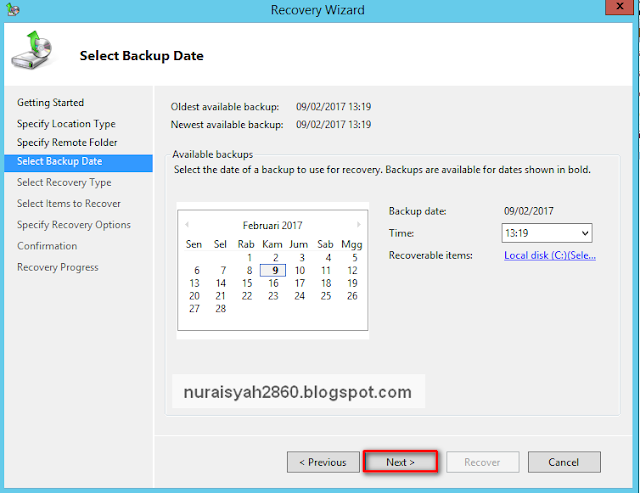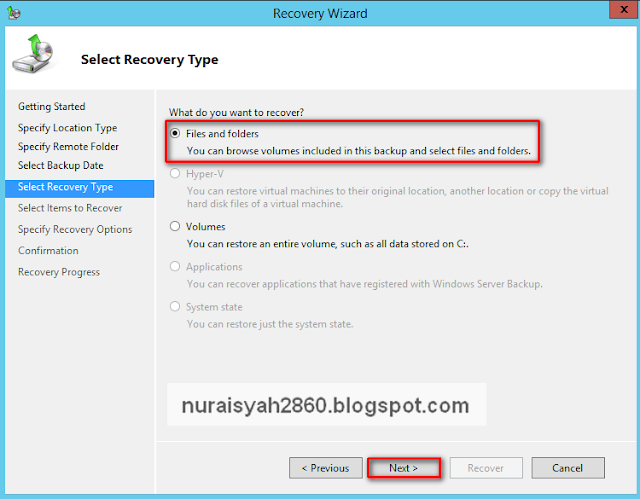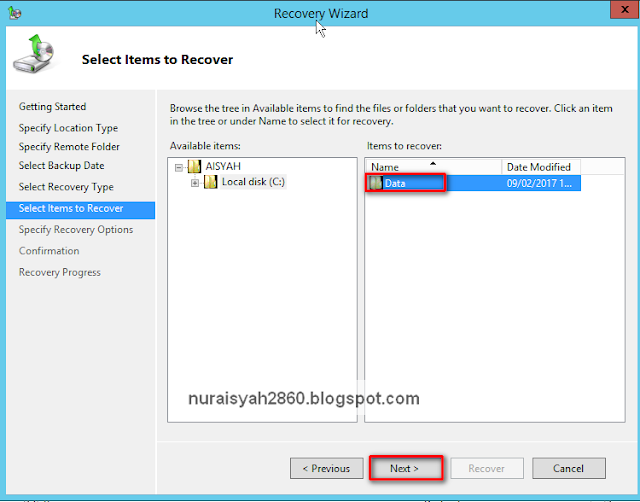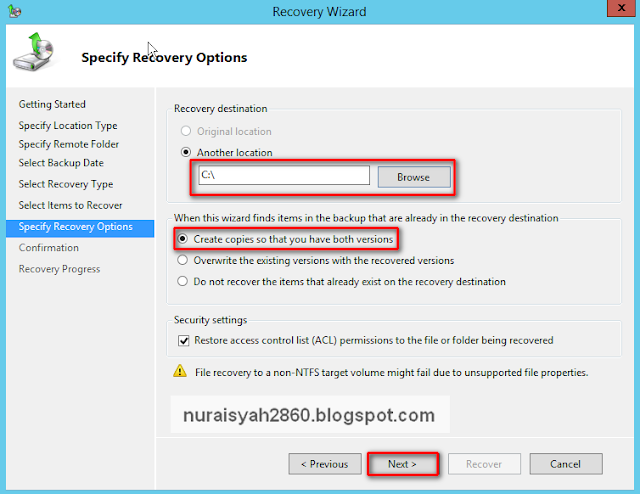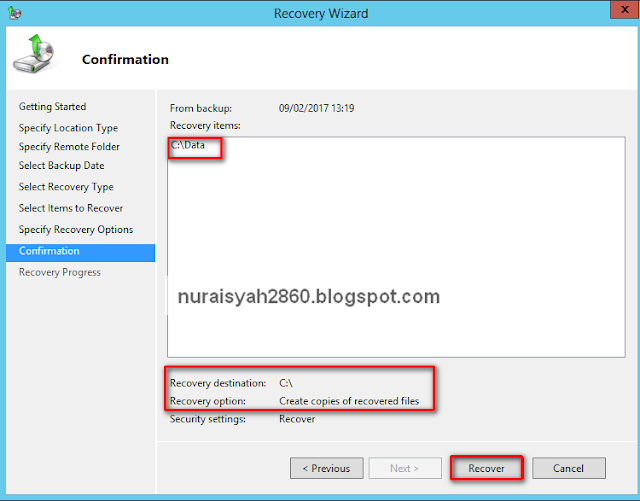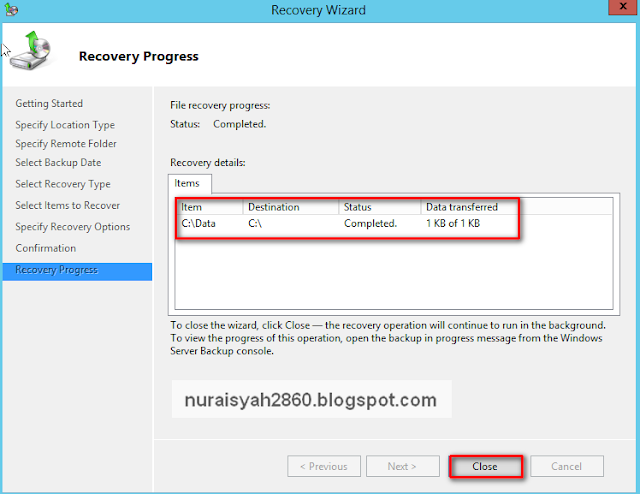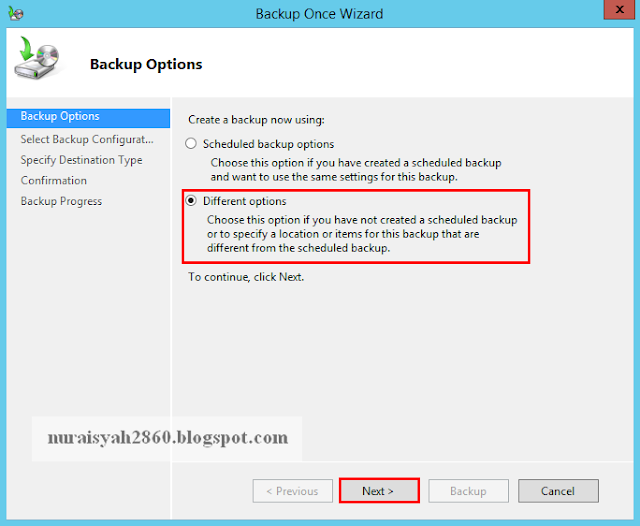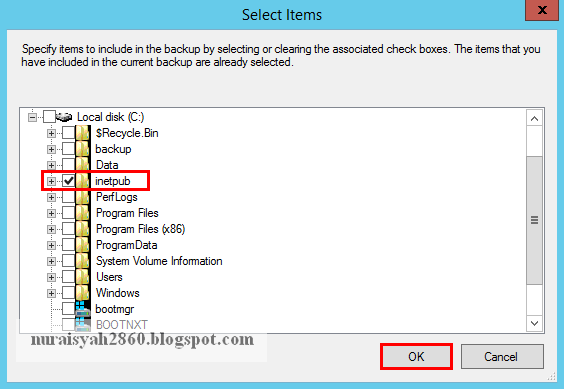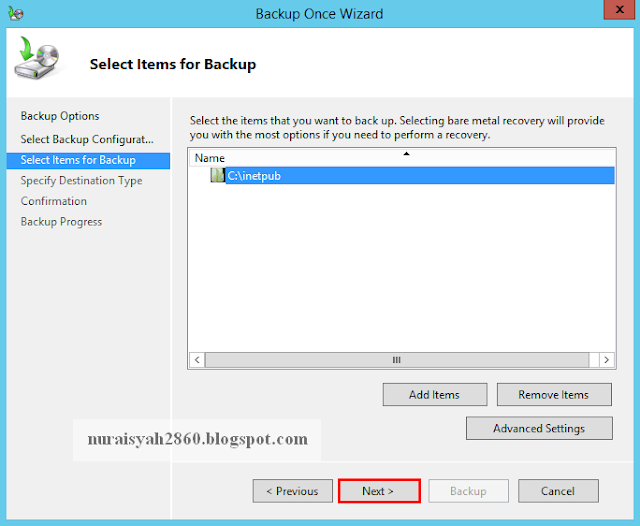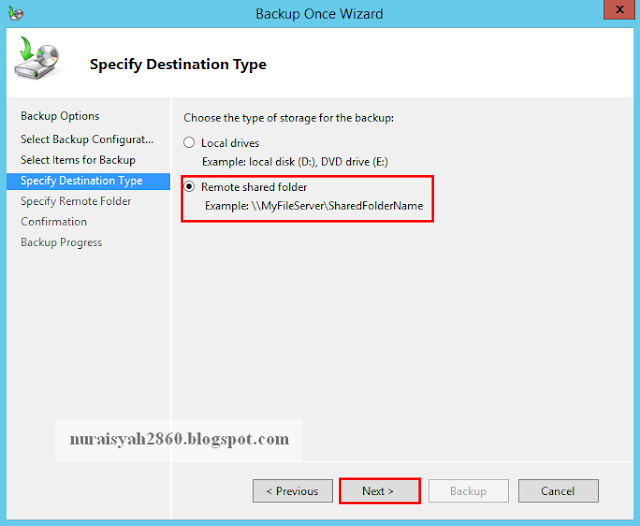Backup dapat diartikan sebagai proses membuat salinan data sebagai cadangan saat terjadi kehilangan atau kerusakan data asli. sedangkan Restore dan recovery adalah proses penting setelah backup. Backup akan menjadi sia-sia bila proses pengembalian dan perbaikan data sistem sulit dilakukan
Untuk mencapai tujuan ini ada beberapa pendekatan yang harus diperhatikan, yaitu proses backup harus dilakukan dengan aturan yang jelas, hindari membackup dengan sembarangan dengan tidak terstruktur. Jadi backup dan restore sangat erat kaitannya sehingga tidak akan bisa dipisahkan.
Instalasi Backup dan Restore
- Sebelumnya kita harus setting IP Address terlebih dahulu agar dapat terhubung dengan client di dalam jaringan tersebut.
- Lalu kita masuk ke Add Roles and Feature, selanjutnya pilih server yang akan kalian install backup dan restore, klik "Next"
- Pada bagian langsung saja klik "Next"
- Kemudian di bagian Confirm installation selections, kalian centang pada "Windows Server Backup" lalu klik "Next"
- Dibawah ini merupakan konfirmasi tentang apa yang kalian instal lalu klik "install"
- Tunggu beberapa saat hingga selesai.
Backup Data
- Setelah selesai kita instal kita buka pada server manager Pilih Tools--> Windows Server Backup
- Di Local Backup ini kita pilih "Backup Schedule" yang akan digunakan agar Server otomatis membackup data
- Baca informasi mengenai Backup.
- Selanjutnya kita pilih Full server, lalu klik "Next"
- Setelah itu pilih waktu untuk membackup data sesuai keinginan kita, lalu klik "Next"
- Pilih "Back up to ashared network folder",sebelum kita klik next jangan lupa buat folder dahulu yang nantinya akan digunakan sebagai Direktori backup.
- Klik "OK"
- Disini saya membuat direktori backup nya dengan nama "backup"
- selanjutnya klik kanan pada direktori backup itu lalu pilih Share with--> Specific people
- Klik "Share"
- Lalu klik "Done" dan folder backup sudah dapat diakses oleh host pada jaringan tersebut.
- Setelah itu baru kita klik "Next" pada Backup Schedule wizard.
- kita pilih "Inherit" lalu kita masukan lokasi Direktori Backupnya.
- \\(namaserver)\(letakdirektoribackup)
- untuk melihat direktori backup kita bisa melihatnya dengan klik kanan pada my computer lalu pilih "Properties"
- Masukan akun nya dengan administrator dan masukan password, lalu klik "Ok"
- Dan dibawah ini adalah konfigurasi backup yang kita inginkan, klik "Finish"
- Klik "Close"
- Selanjutnya kita akan lakukan Backup secara manual.
- Pilih "Backup One" karena kita akan memBackup semua file yang ada dalam direktori "Data"
- Kita pilih "Different options", lalu klik Next
- Pilih "Custom" lalu klik Next
- Klik "Add Items"
- Lalu kita pilih direktori yang akan kita backup, lalu klik "Ok"
- Jika sudah terlihat direktori yang akan kita backup lalu klik "Next"
- Pilih "Remote shared folder" lalu klik Next.
- Selanjutnya "Inherit" lalu kita masukan lokasi Direktori Backup
- \\(namaserver)\(letakdirektoribackup) Lalu klik "Next"
- Maka direktori yang akan kita backup terlihat, lalu klik "Next"
- Tunggu beberapa saat sampai proses Backup selesai.
- Jika telah selesai klik "Close"
- Dan akan terlihat apa yang telah kita backup.
Restore Data
Kita hapus data yang sudah kita Backup sebelumnya dan kita akan mengembalikannya.
- Sebelumnya kita hapus dahulu data tersebut.
- Dan kita akan merestore data tersebut klik "Recover"
- Kita pilih "A backup stored on another location" lalu klik next.
- Setelah itu pilih "Remote shared folder" lalu klik next.
- Masukan lokasi Direktori Backup
- \\(nama server)\(letak direktori backup) Lalu klik "Next"
- Klik "Next"
- Kita pilih "Files and folders" lalu klik Next.
- Selanjutnya kita pilih data yang ingin kita kembalikan, lalu klik Next.
- Berikan Direktori tempat data tersebut
- kemudian pilih "Create copies so that you have both versions" lalu klik "Next"
- Maka terlihat data yang akan kita kembalikan, klik "Recover"
- Klik "Close"
- Dan akan terlihat data yang hilang kembali lagi ke tempatnya.
Tugas
Klik Backup once
- Kemudian pilih difirent options dan klik next.
- Pilih Custom lalu klik Next.
- Plih directory yang akian dibackup dengan klik Add items.
- Setelah itu pilih directory inetpub, klik ok.
- Klik next.
- Pilih remote shared folder, klik ok.
- Selanjutnya pada tampilan schdule wizard pilih Inherit,lalu beri lokasi Directory Backup\\namaserver\letakdirectorybackup.Dan klik Next.
- Konfirmasi file yang akan dibackup
- Status proses backup.
- Dan gambar dibawah menunjukan bahwa konfigurasi backup yang dilakukan berhasil.
Sekian pemaparan yang saya berikan kurang lebih nya mohon maaf apa bila terdapat kesalahan dala postingan ini. semoga tutorial ini dapat membantu anda semua
Wassalamualaikum..