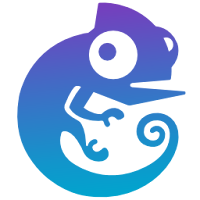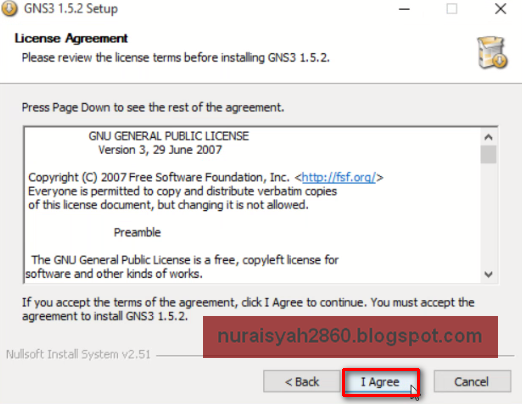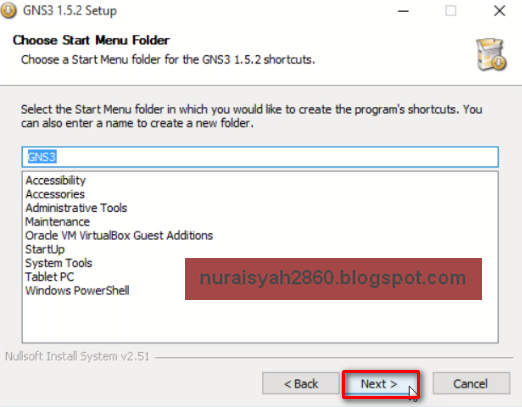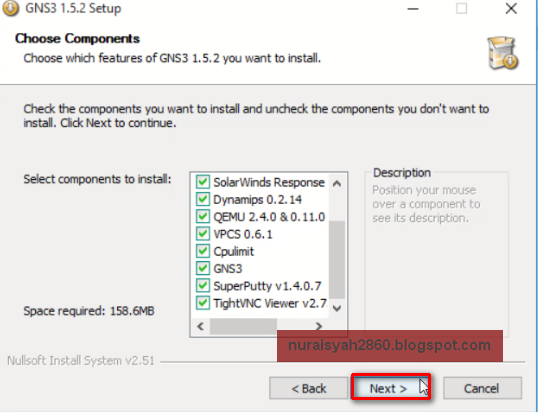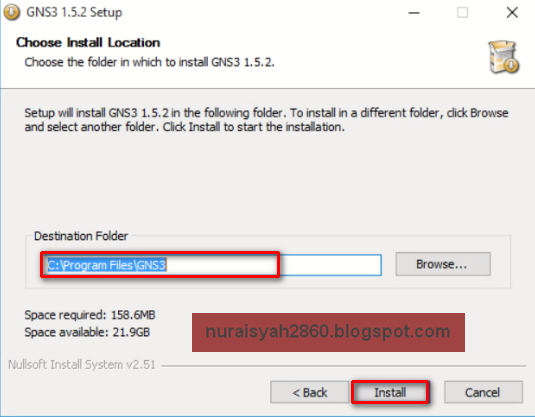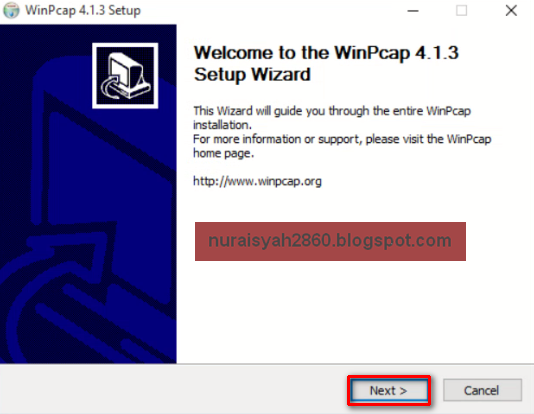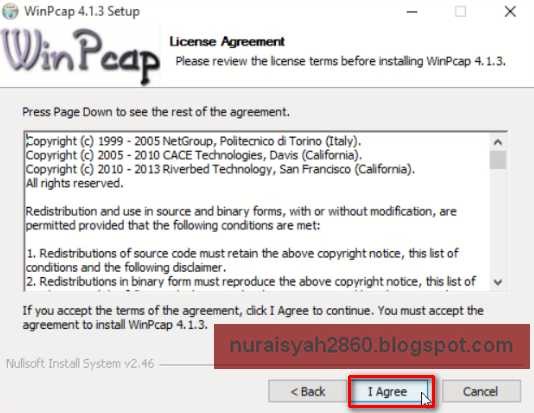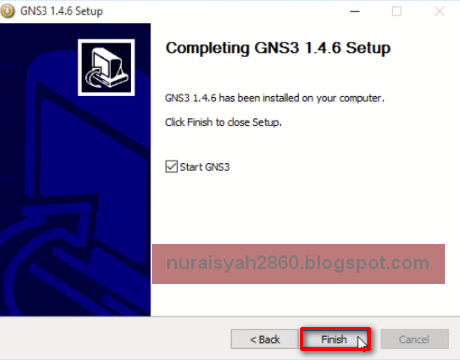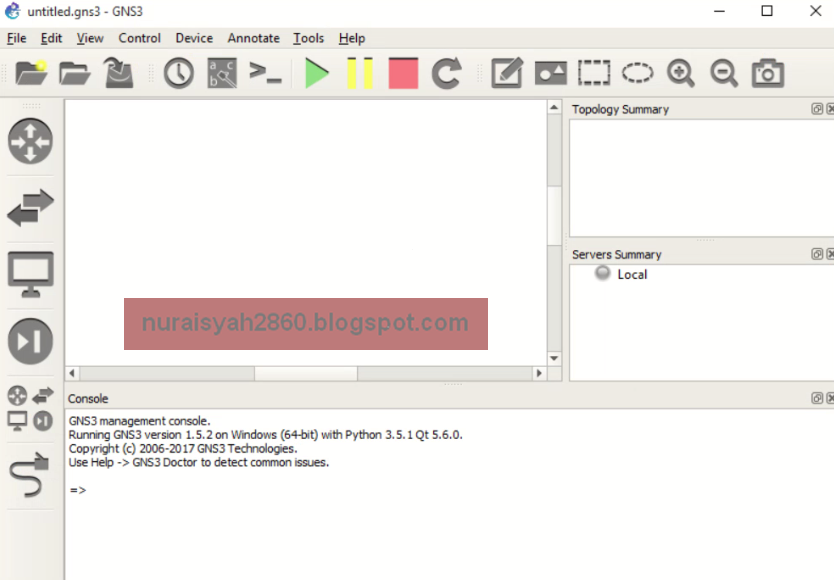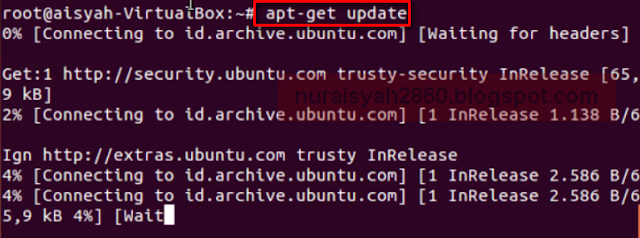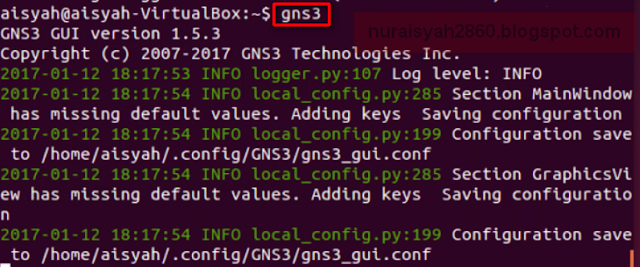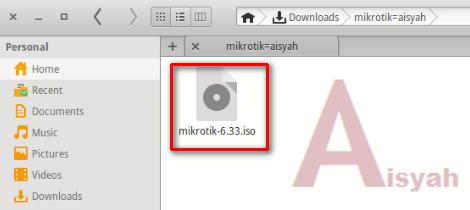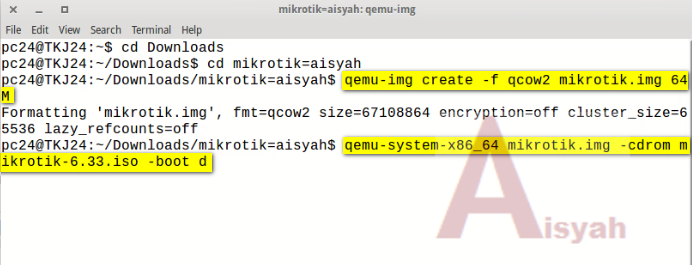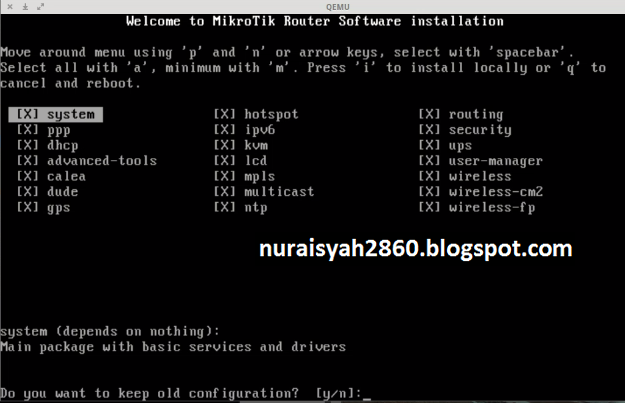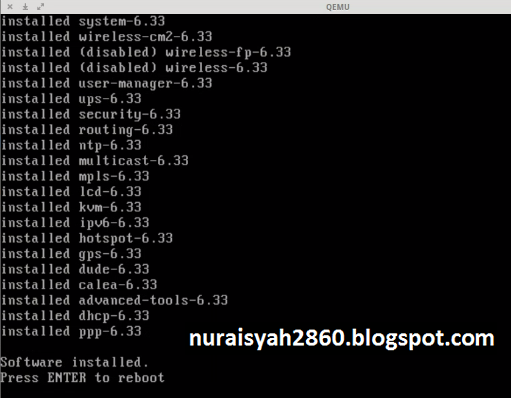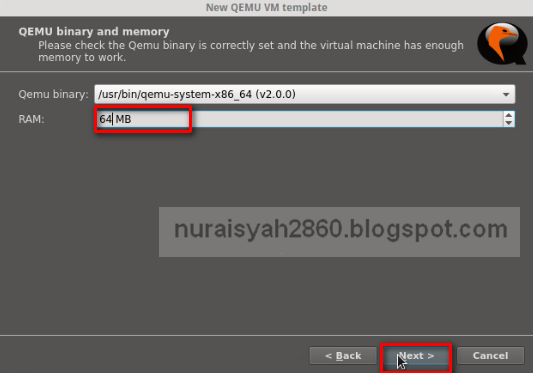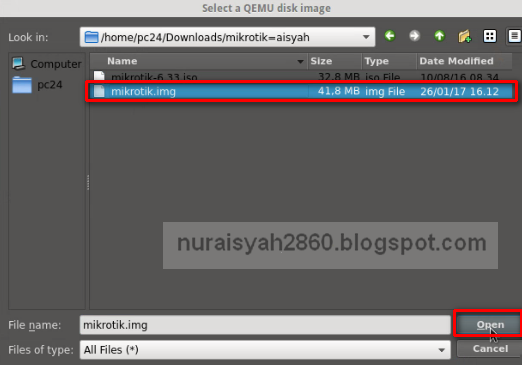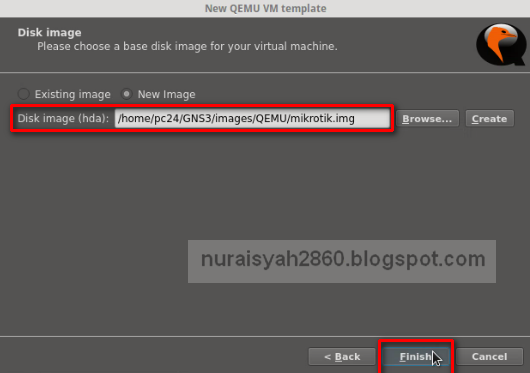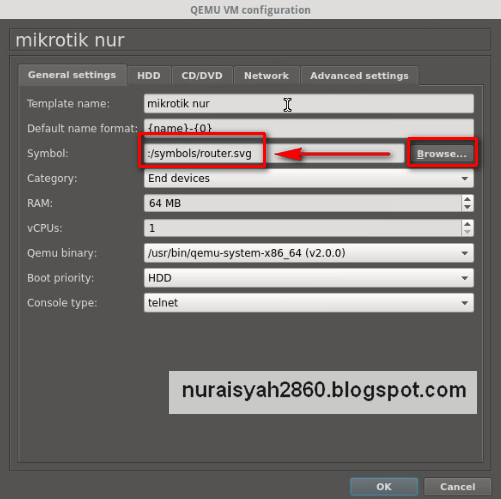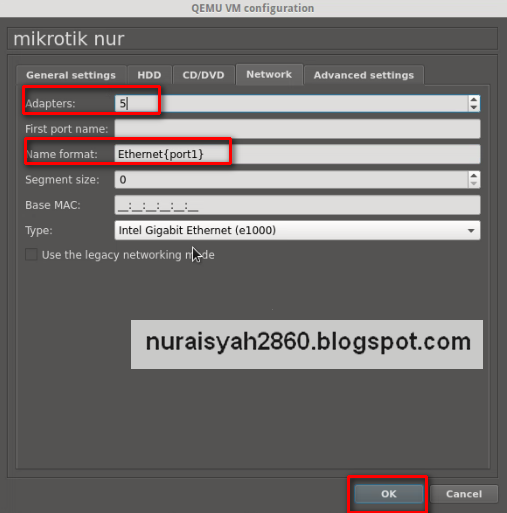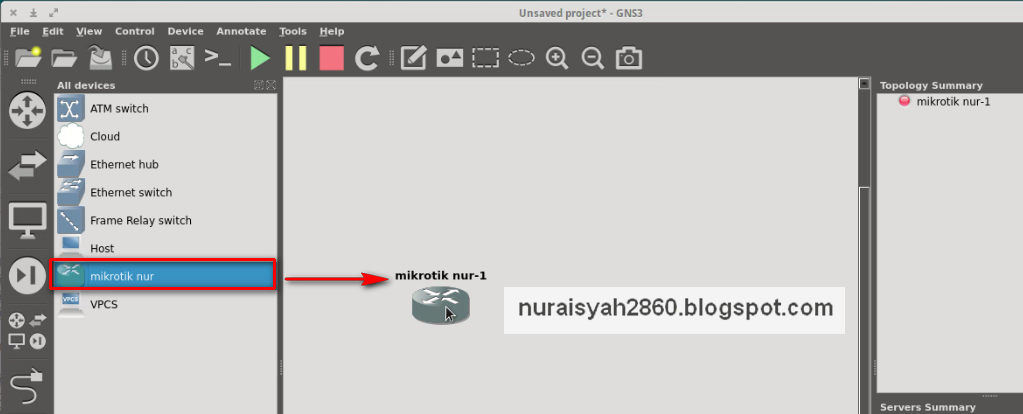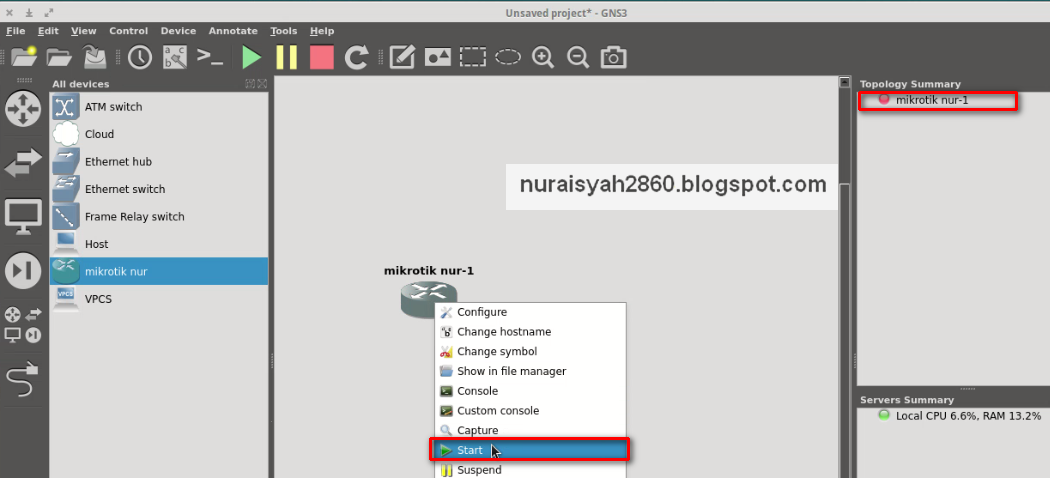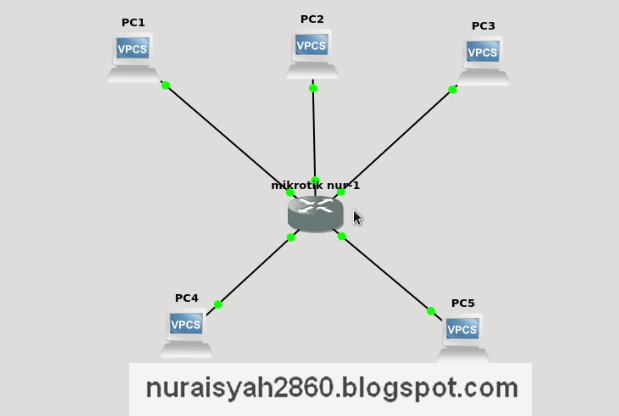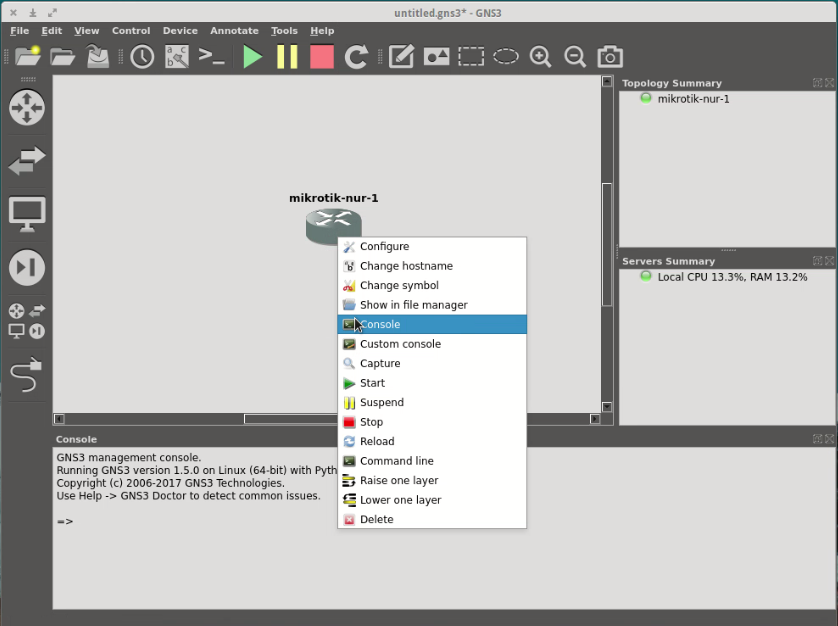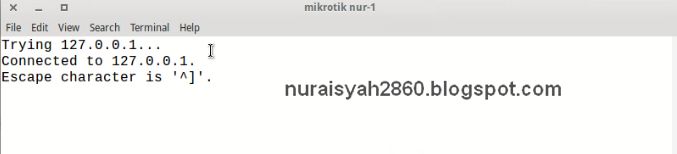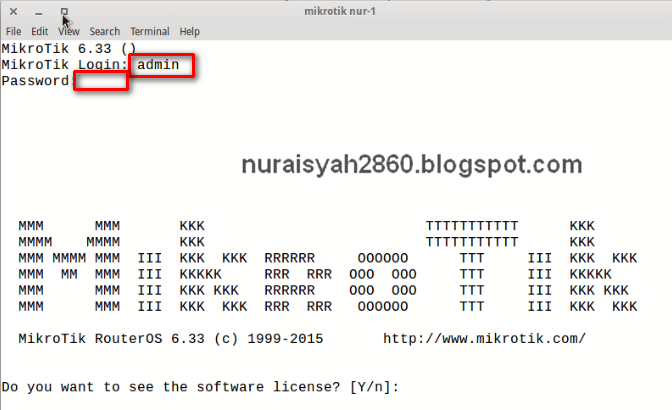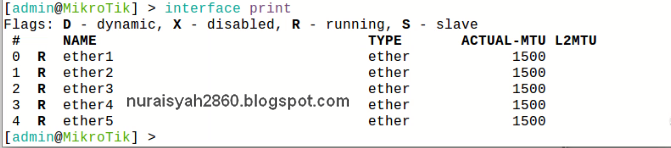Cara Menginstall GNS3 di Windows 10
Hai ketemu lagi nih kita.. nah kali ini nih saya akan menjelaskan bagaimana cara menginstall gns3 windows, disini saya menggunakan windows 10. sebelumnya kalian taugak sih apa itu GNS3 ?
GNS3 adalah sebuah program graphical network simulator yang dapat mensimulasikan topologi jaringan yang lebih kompleks.
GNS3 merupakan singkatan dari Graphic Network Simulator. GNS3 adalah sebuah program graphical network simulator. Software simulasi jaringan komputer berbasis GUI yang mirip dengan Cisco Packet Tracer. Sama halnya dengan simulator jaringan lainnya, namun GNS3 mensimulasikan jaringan dengan lebih kompleks dibandingkan dengan simulator lainnya. Program simulator GNS3 dapat berjalan di berbagai OS, seperti Windows,Linux, dan Mac OS X.
Tutorial:
- Pertama pastikan kalian telah mendownload iso gns3 nya yaa.., setelah selesai di download kita lakukan penginstallan gns3 langkah awal akan seperti pada gambar dibawah klik "Next"
- Selanjutnya Licensi Agreement pilih "I Aggree"
- Kemudian kita buat start menu folder, isi dengan GNS3
- Tahap berikutnya kita akan pilih komponen yang akan di install, pilih sesuai kebutuhan klik "Next"
- Selanjutnya pilih lokasi penginstallan, disini saya biarkan default ke locasi C:\Program Files\GNS3
- Selanjutnya adalah kita akan install WinPcap.
- Di bagian License Agreement kita pilih I Agree untuk menyetujui licensi nya.
- Lalu klik "install"
- TUnggu sampai proses install WinPcap selesai.
- Jika sudah klik "Finish"
- Setelah tadi kita install winpcap, selanjutya kita install wireshark, pada tahap ini kalian harus terhubung ke internet untuk download wireshark nya.
- Tahap berikutnya kita install SolarWinds, dimana pada tahap ini juga dibutuhkan koneksi internet.
- Setelah itu kita akan install GNS3 nya tunggu beberapa saat hingga proses install selesai.
- Pada gambar dibawah terdapat pilihan untuk mendapatkan Solarwinds gratis untuk pengguna gns3, pilih saja No lalu klik next.
- Jika sudah selesai klik "Finish" centang seperti pada gambar jika anda ingin langsung membuka GNS3 nya.
- Dan kita telah selesai install GNS3, ini tampilan dari GNS3 versi 1.5.2 yang telah saya instal tadi.