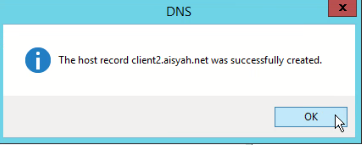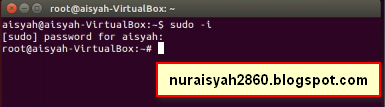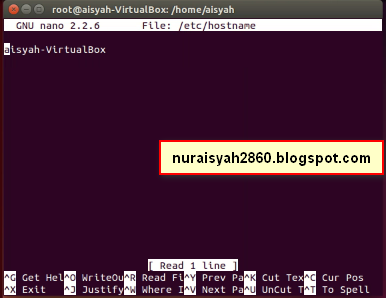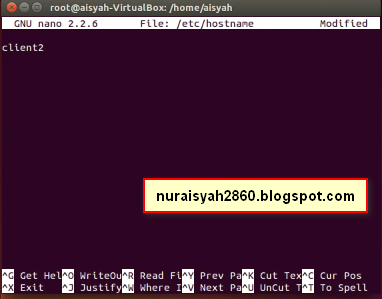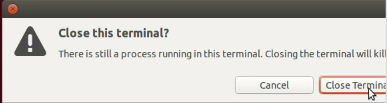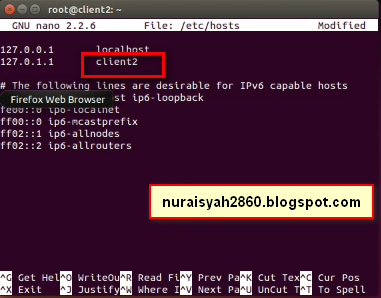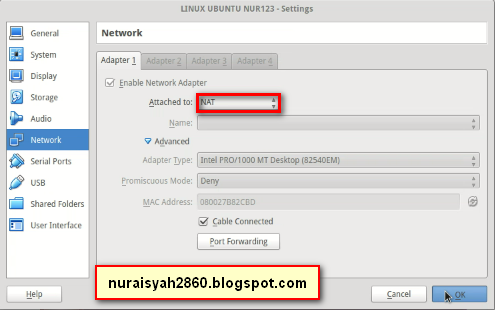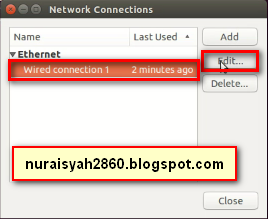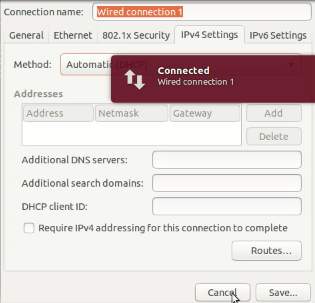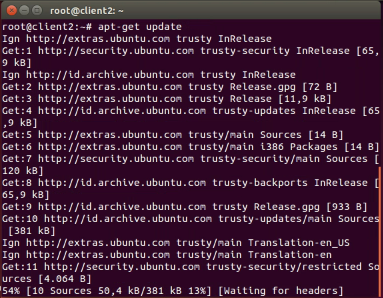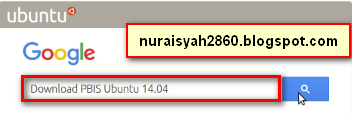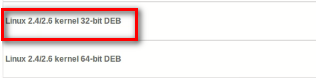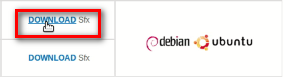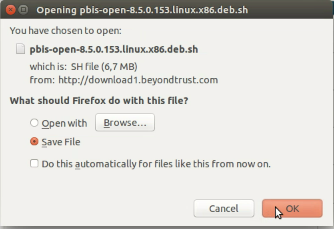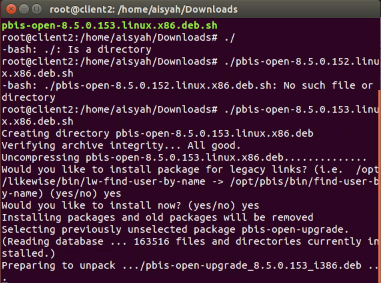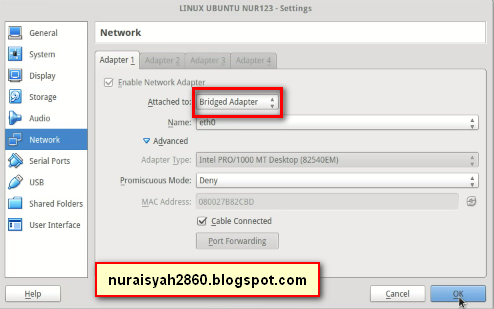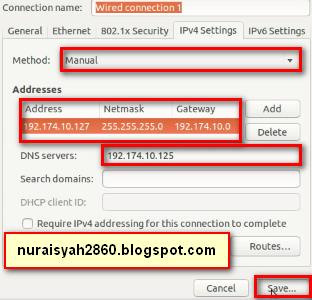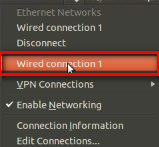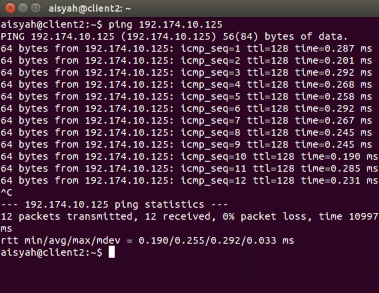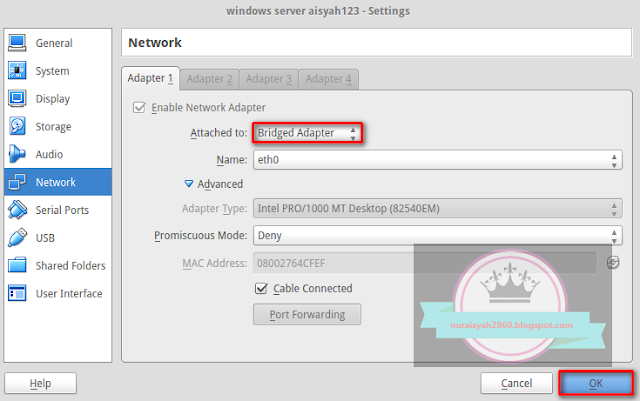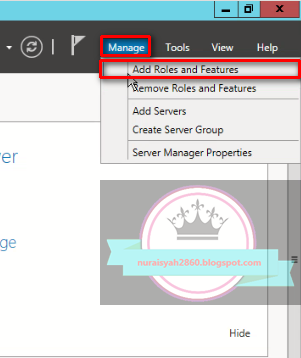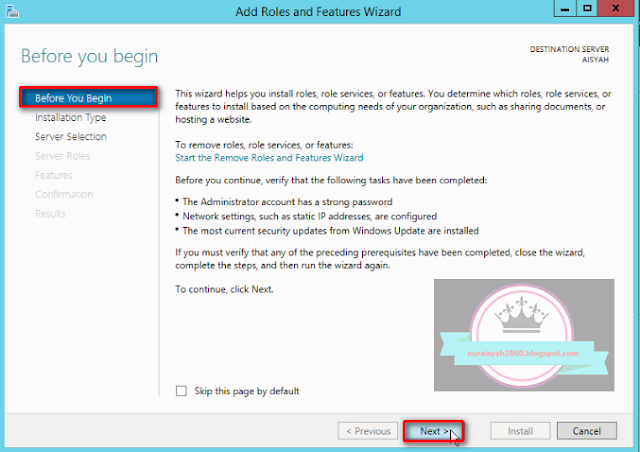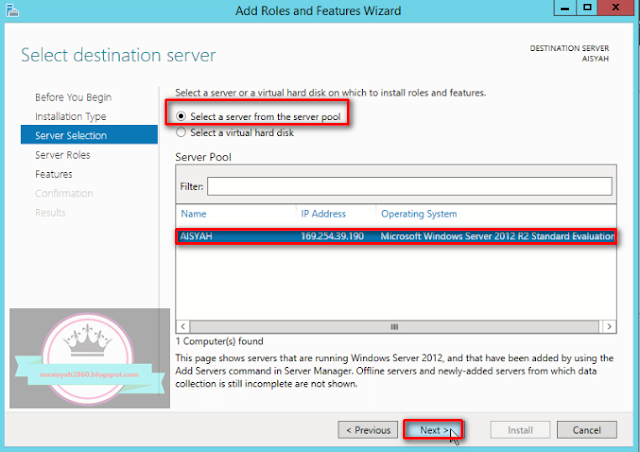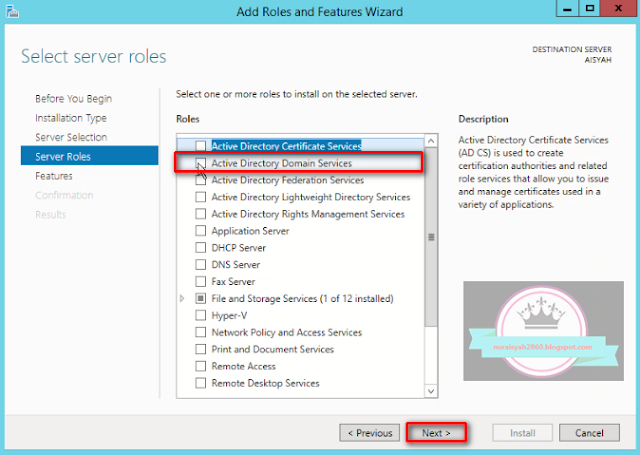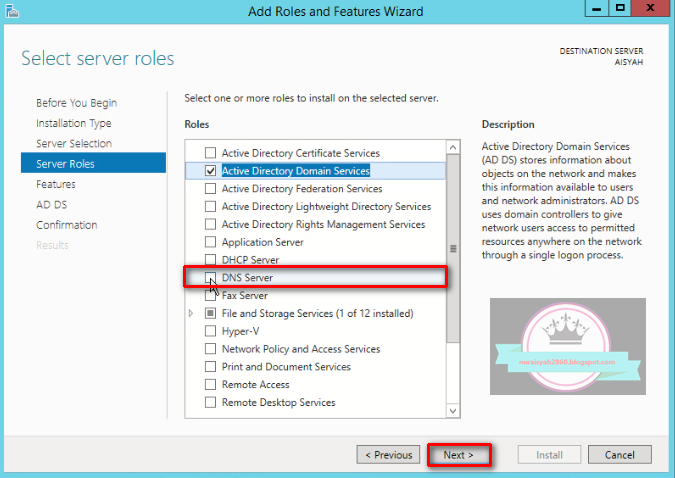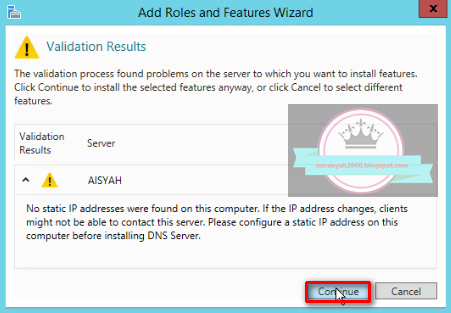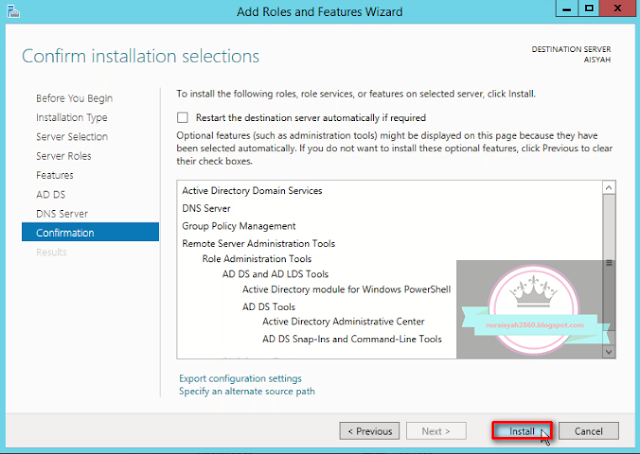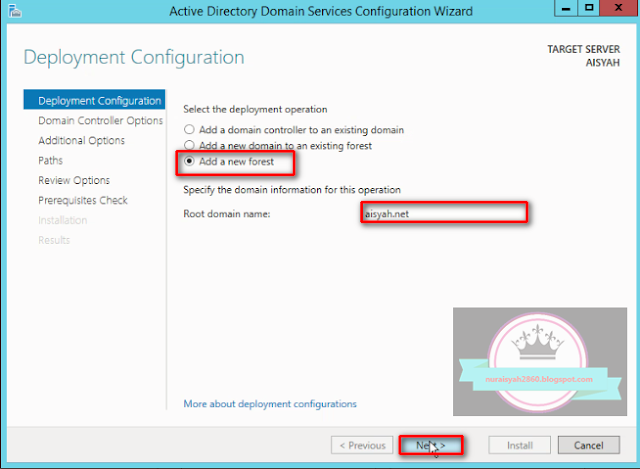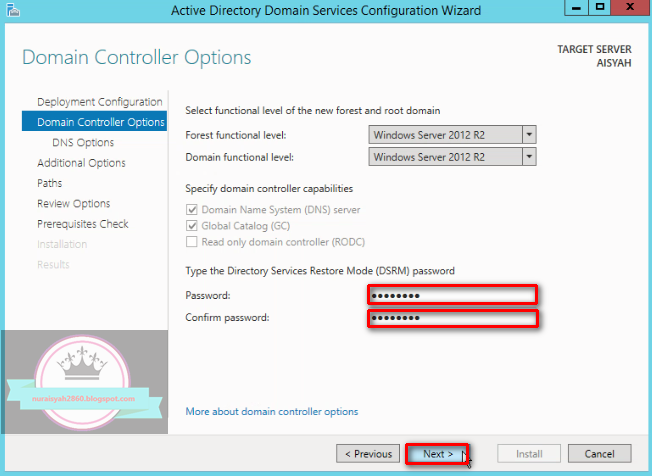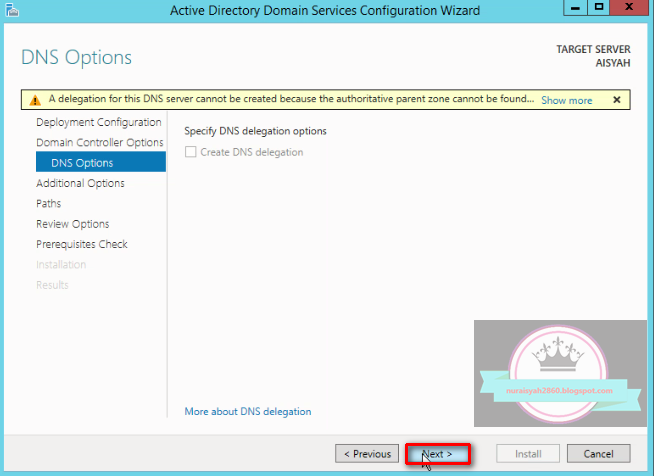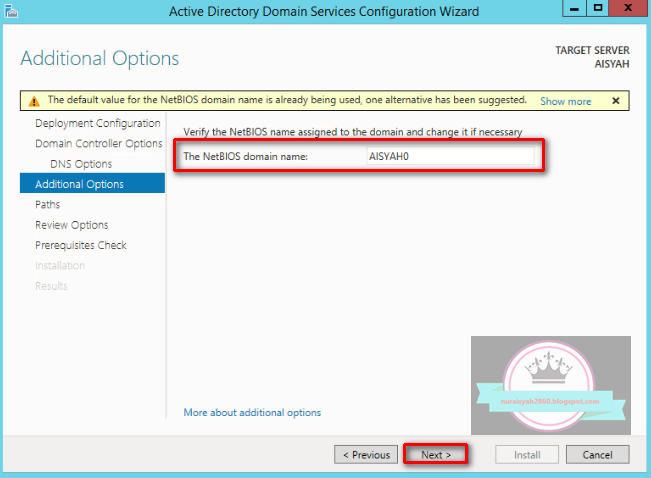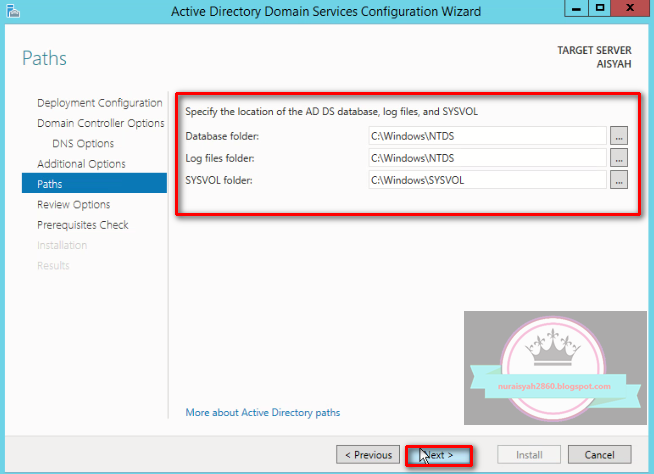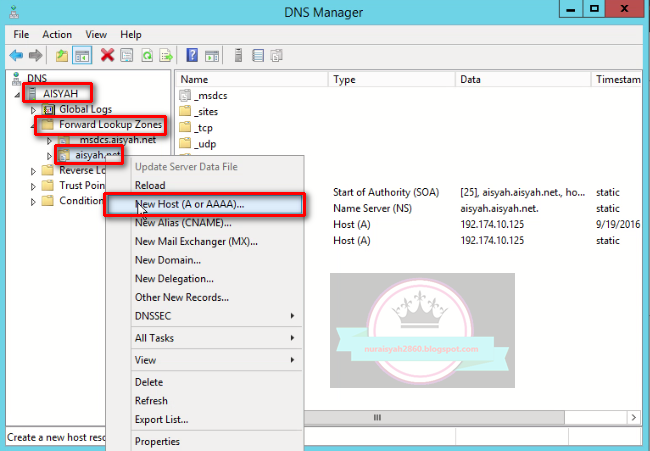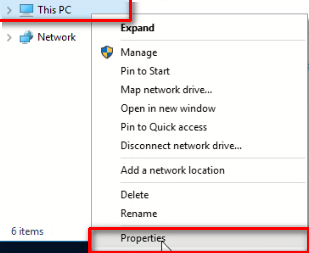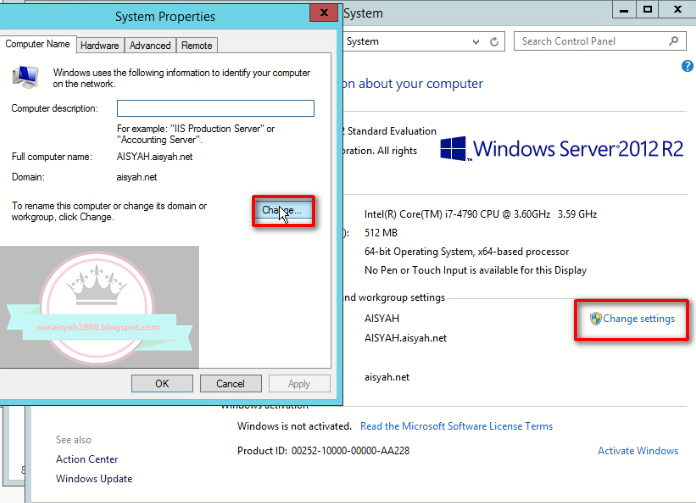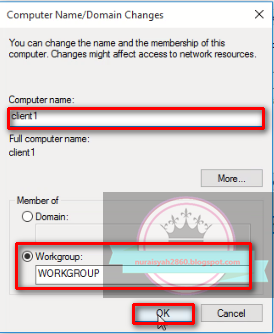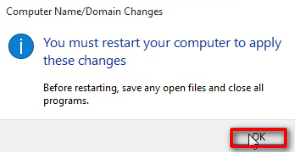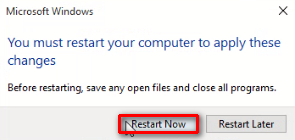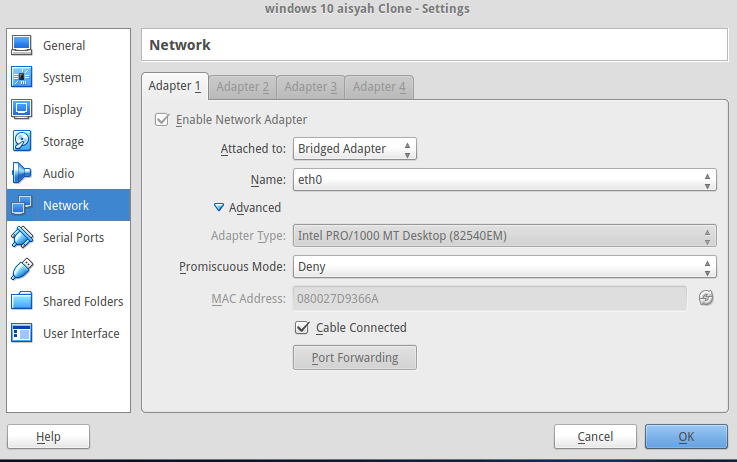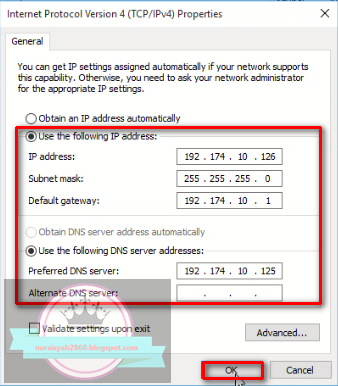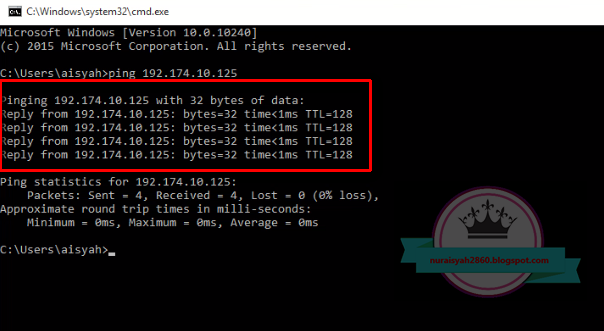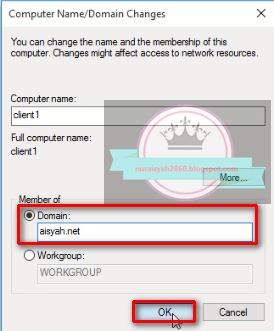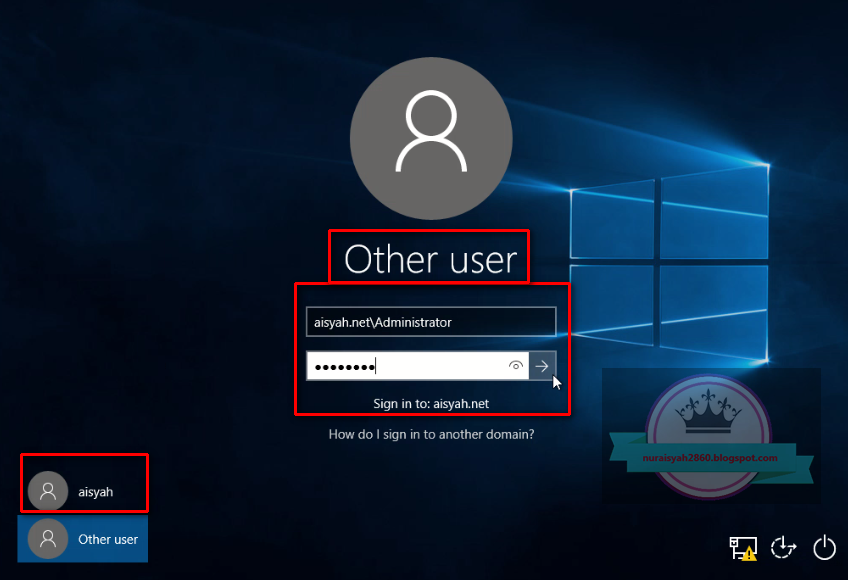JOIN DOMAIN PADA LINUX UBUNTU
Lanjut dari postingan sebelumnya yaitu KONFIGURASI ACTIVE DIRECTORY yang belum liat klik disini http://nuraisyah2860.blogspot.co.id/2016/09/konfigurasi-active-directory-haii.html
Sekarang saya akan membahas tentang cara Join domain pada linux ubuntu. berikut ini langkah-langkahnya;
Sekarang saya akan membahas tentang cara Join domain pada linux ubuntu. berikut ini langkah-langkahnya;
- Klik tools kemudian pilih DNS untuk setting host didalam domain.
- Klik Forward Lookup zones, lalu klik kanan pada aisyah.net.
- Masukan nama client dan IP Address untuk client.
- Host berhasil dibuat.
- Kemudian masuk ke terminal, seperti gambar dibawah.
- Lalu masuk ke Root; ketikan sudo -i, klik enter, dan masukan password kalian
- Ketikan perintah nano /etc/hostname --> untuk mengubah nama hostname.
- Kemudian ganti nama hostname kalian.
- Menjadi seperti dibawah ini.
- Selanjutnya close terminal nya.
- Lalu masuk kembali keterminal, dan hostnamenya pun sudah terganti.
- Masukan perintah nano /etc/hosts. --> untuk mengubah nama hosts
- Ganti hostname.
- Menjadi seperti pada gambar dibawah. lalu tekan CTRL+X --> enter
- Selanjutnya Download PBIS Ubuntu sebelum nya kita harus ganti interfaces linux ubuntu menjadi NAT agar langsung terhibung langsung ke internet.
- Setelah terkoneksi ke internet masukan perintah apt-get update
- Masukan perintah ls
- Kemudian Download PBIS Ubuntu nya.
- Tunggu sampai proses Downloadnya selesai ya.
- Kemudian cek apakah PBIS benar-benar teruntuh atau belum, dengan memasukan perintah ls.
- Setelah itu masukan perintah chmod a+x pbis-open-8.5.0.153.linux.x86.deb.sh
- Lalu masukan perintah ./pbis-open-8.5.0.153.linux.x86.deb.sh
- Kemudian ubah interfes menjadi Bridge Adapter
- Masukan IP Address dan DNS server seperi yang kita daftarkan di windows server sebelumnya.
- Matikan koneksi lalu nyalakan kembali dengan DOUBLE KLIK.
- Kemudianlakukan pengetesan Ping ke server. hasilnya harus reply
- Selanjutnya kita join domain dengan masukan perintah
Dan join domain pada linux ubuntu telah berhasil di lakukan semoga postingan ini bisa menginspirasi untuk menyelesaikan tugas kalian semua yaa...