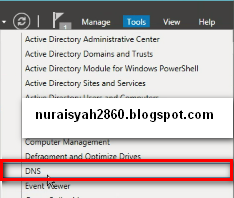PROSES PENGINSTALAN TRIXBOX DAN VOIP DENGAN XLITE & 3CXPHONE
Haloo ketemu lagi nih kita,,,hehehe.. oke kali ini saya akan sharing tentang cara menginstal trixbox dan voip dengan xlite & 3cxphone yahh..temen-temen udah pada tau belom apa itu trixbox ? oke saya jelasin yaa trixbox itu sebuah VoIP server yang bersifat open source maksudnya adalah setiap orang dapat mengetahui source code programnya yang mana diperoleh secara gratis.
okee penjelasannya udah,, jadi sekarang kita langsung aja yuk ke tutorialnya simak baik-baik yahh..
- Proses menginstalTrixbox :
1. Jika sudah muncul seperti gambar dibawah kalian langsung saja klik enter.
2. Lalu pilih keyboard type disini saya memilih us
3. Pilih Time Zone Selection disini saya memilih "Asia/Jakarta"
4. Selanjutnya kalian buat Root Password ( passwordnya harus 6 karakter )
5. Tunggu beberapa saat sampaiproses instalasi selesai
6. Proses instalasi sedang berjalan
8. Setelah itu kita akan login sebagai root, laluatur IP pada trixbox dengan menggunakan perintah "system-config network"
9. Pilih Interface eth0
10. Maka akan muncul seperti gambar dibawah gambar dibawah menjukan bahwa ip yang digunakan yaitu DHCP hal ini ditandai dengan adanya tanda bintang pada User DHCP,karena disini saya akan menyeting IP secara manual jadi kita hilangkan tanda bintang nya.
- masukan IP server, Netmask, Default gateway IP
11. Selanjutnya setting IP Address client samakan dengan IP Network server tetapi dengan host yang berbeda & pada DNS server masukan IP server nya
12. Pada client matikan windows firewall nya.
13. Kemudian buka browser masukan https://12.12.12.11:80 lalu ubah menjadi mode admin dengan klik "switch" dibagian pojok atas sebelah kanan.
14. Masukan user : "maint" dan password : "password"
15. Kemudian klik PBX, lalu pilih PBX Settings
16. Lalu pilih Extentions--> Add Extention--> sumbit kemudian isikan seperti gambar dibawah dan masukan secretnya lalu klik sumbit dibagian bawah.
17. Buat 1 Extentions lagi untuk client nya caranya masih sama dengan sebelumnya.
18. Extension telah berhasil dibuat.
19. Selanjutnya buka x-lite di client, lalu buat SIP Accounts--> klik Add pada bagian SIP Accounts lalu isikan sepertipada gambar dibawah.
20. SIP Accounts telah dibuat.
21. Kemudian buat Account di 3cxphone nya, lalu isi kan seperti pada gambar dibawah.
22. Account pada 3cxphone telah dibuat.
23. Dan kita coba telpon xlite nya
24. Ini adalah hasil dari percobaan dari 3CXPhone menelpon ke Xlite dan ini hasilnya bisa.
25. Selanjutnya kita coba menelpon dari Xlite ke 3CXPhone
26. Dan ini hasilnya percobaan dari Xlite menelpon ke 3CXPhone dan hasilnya bisa.
SELESAI
*semoga bermanfaat*